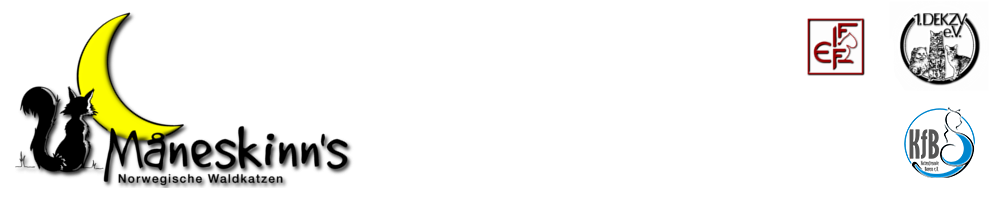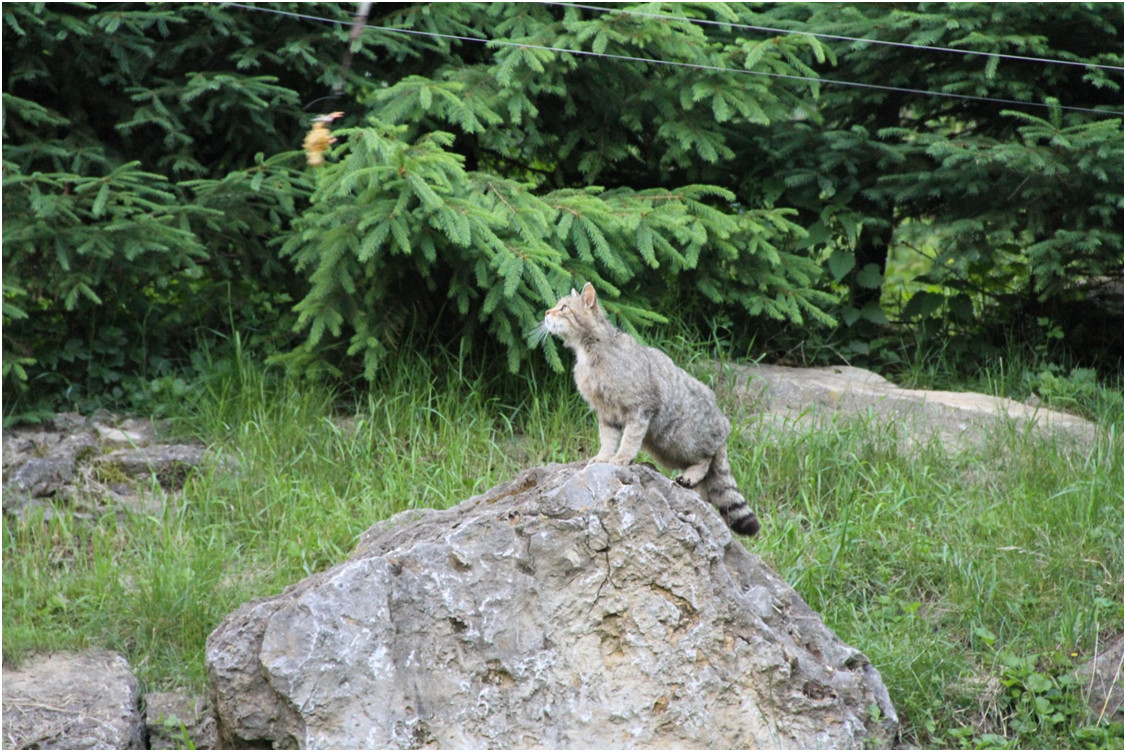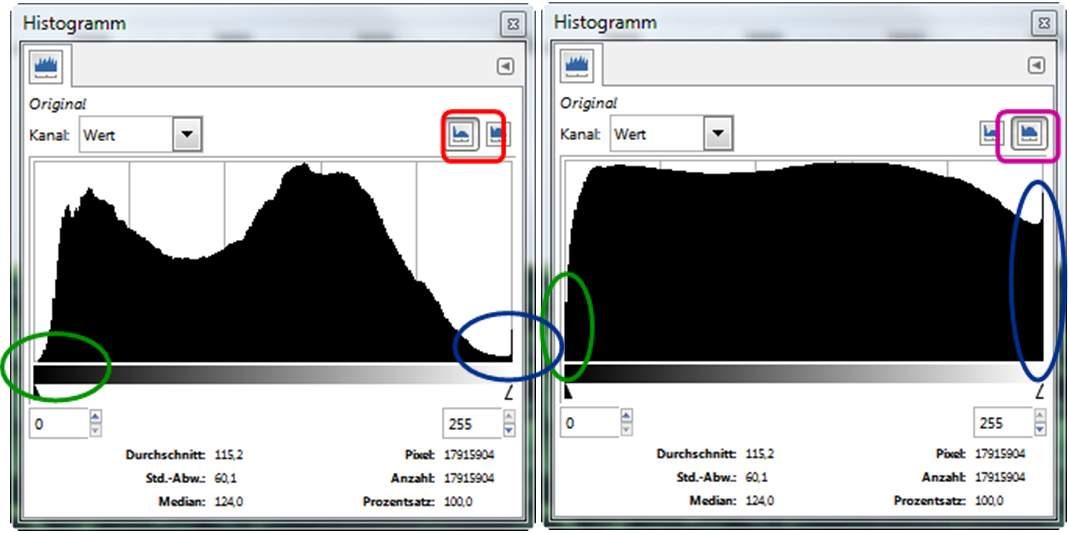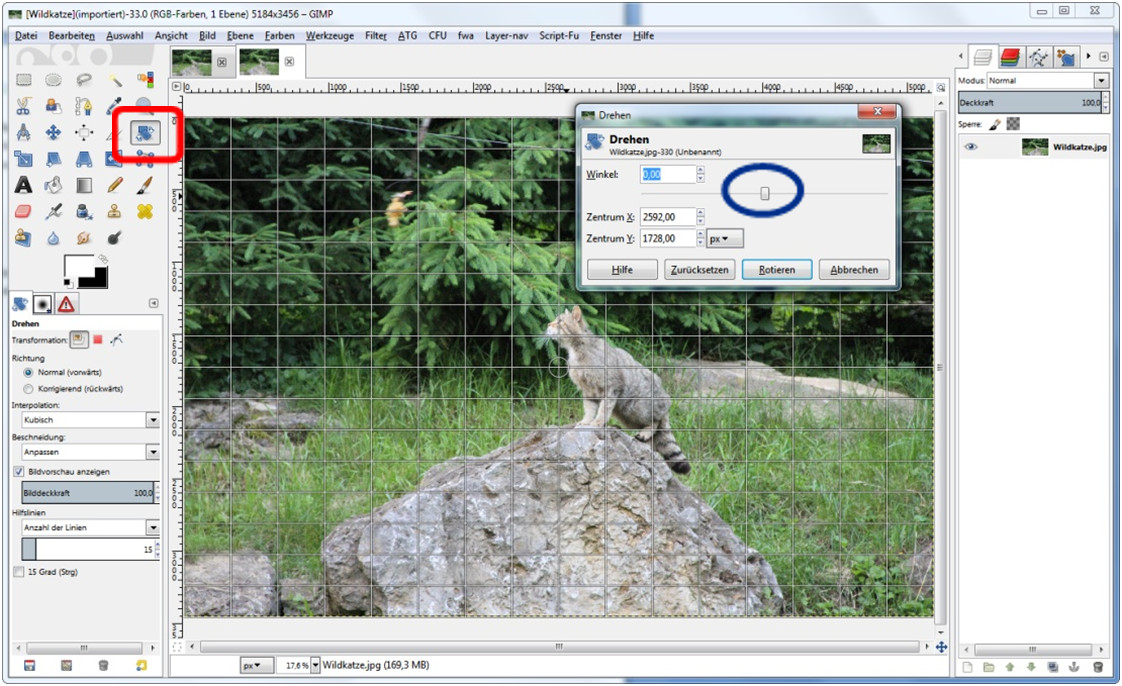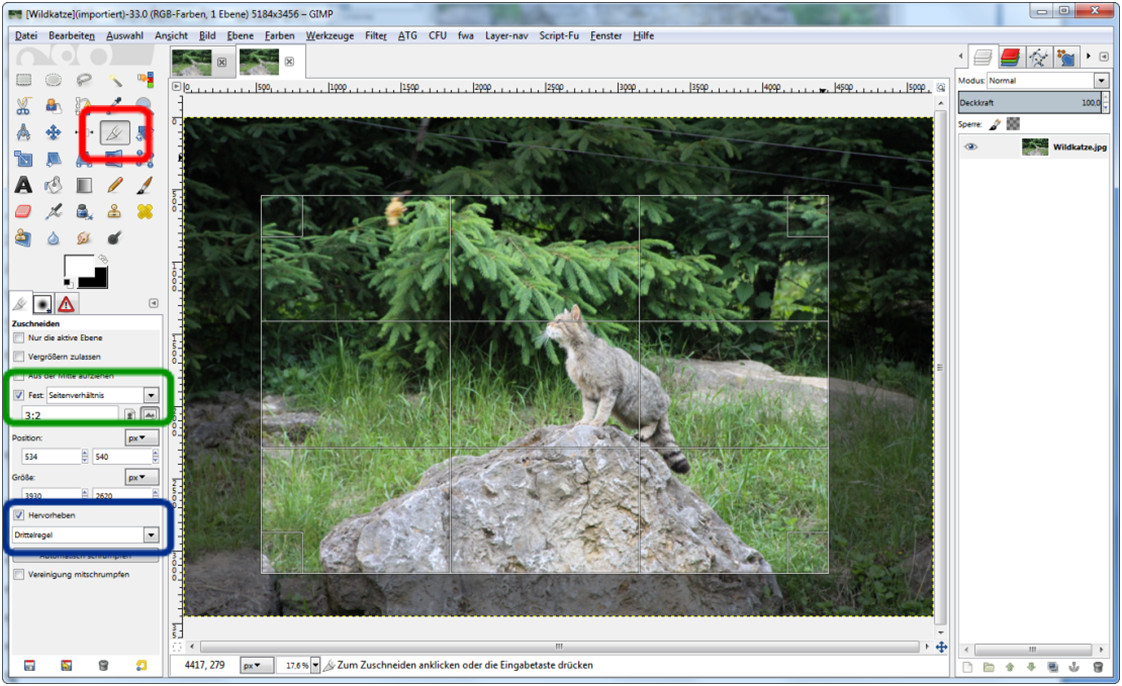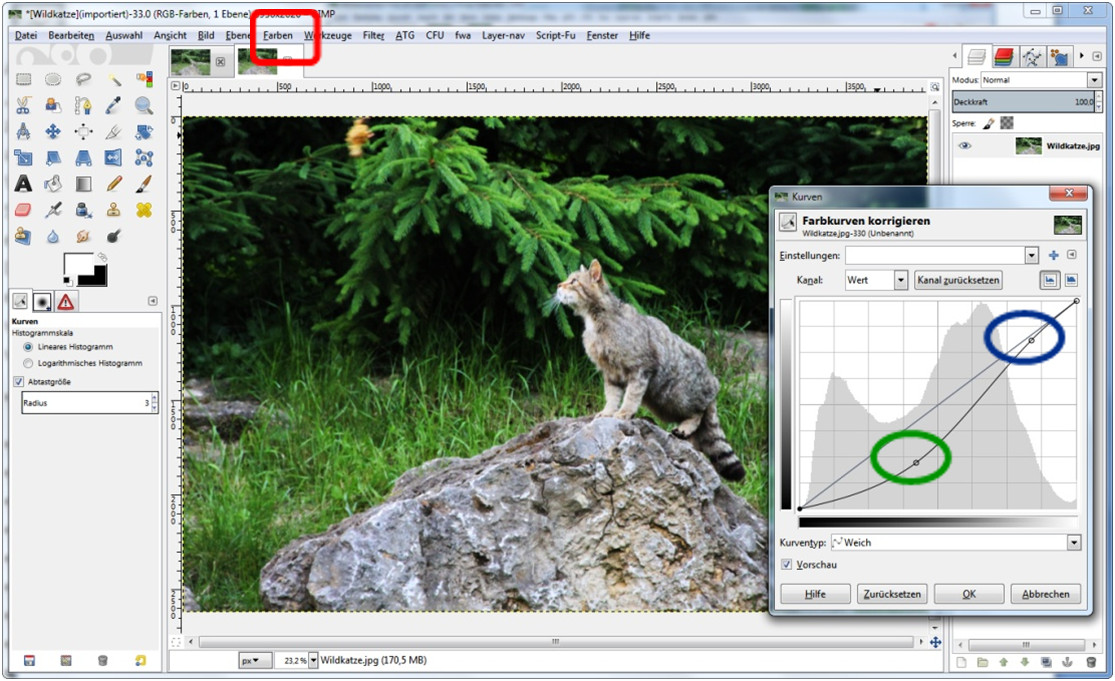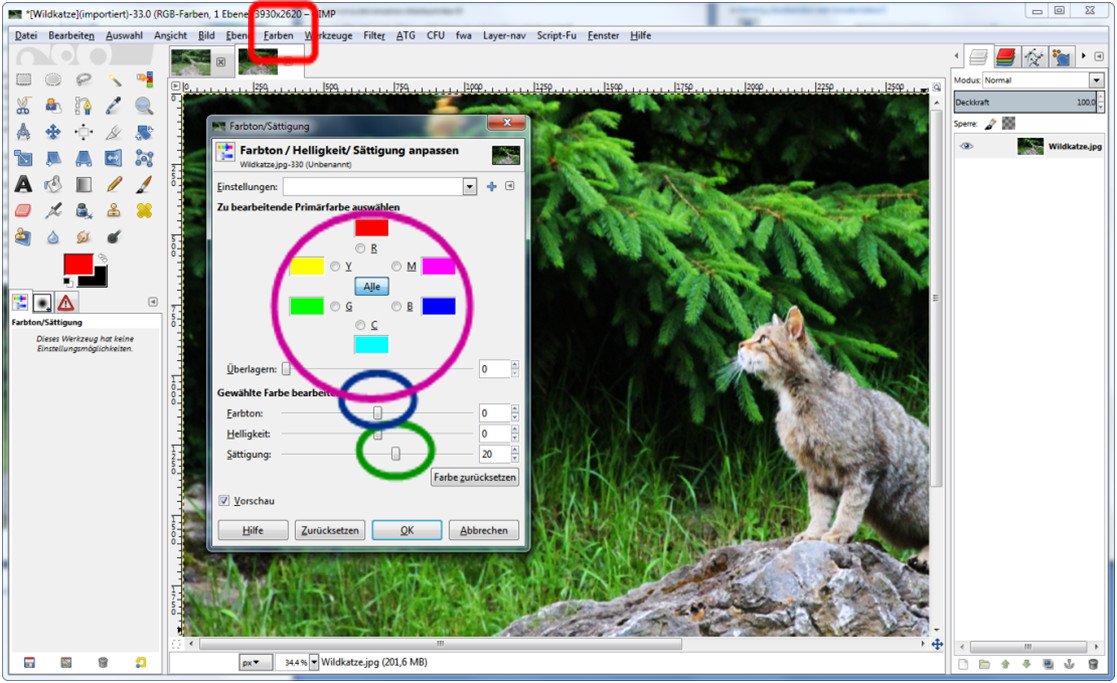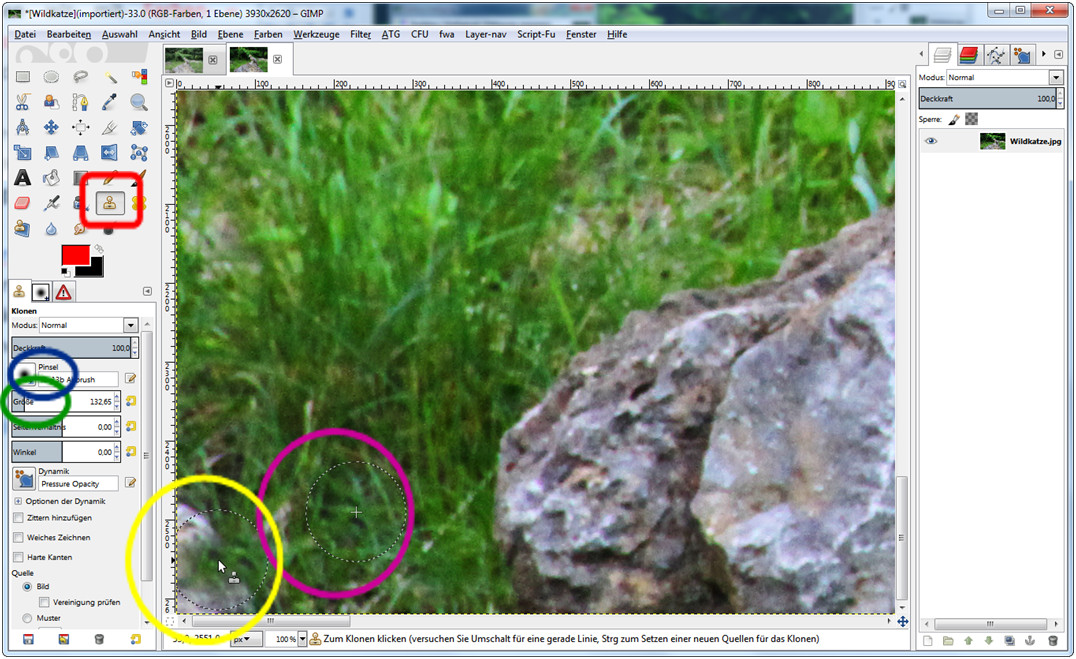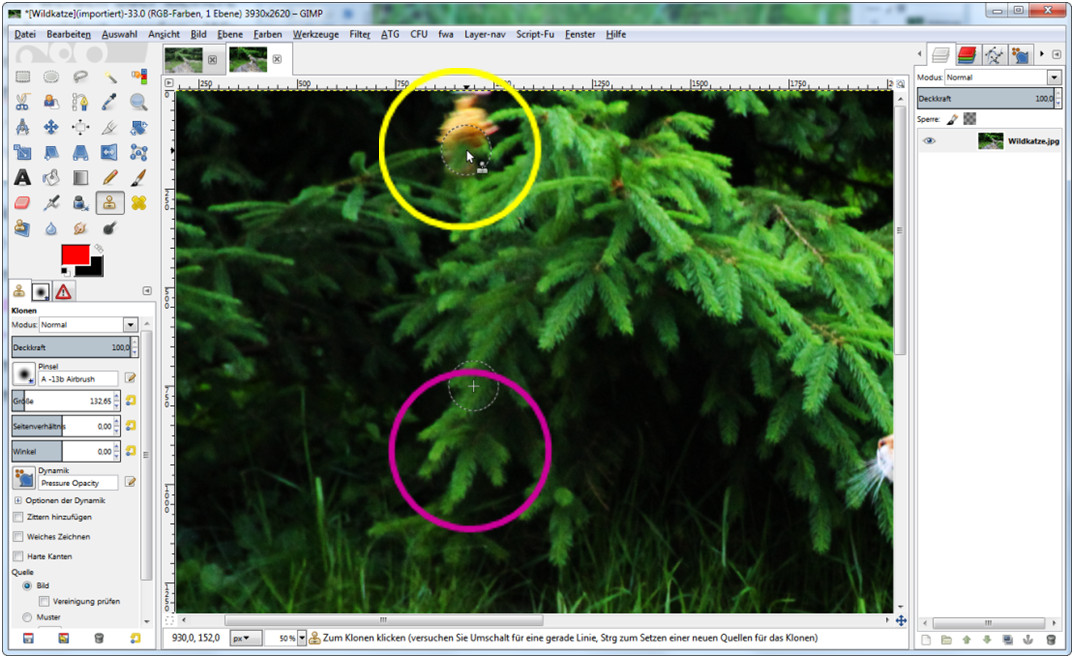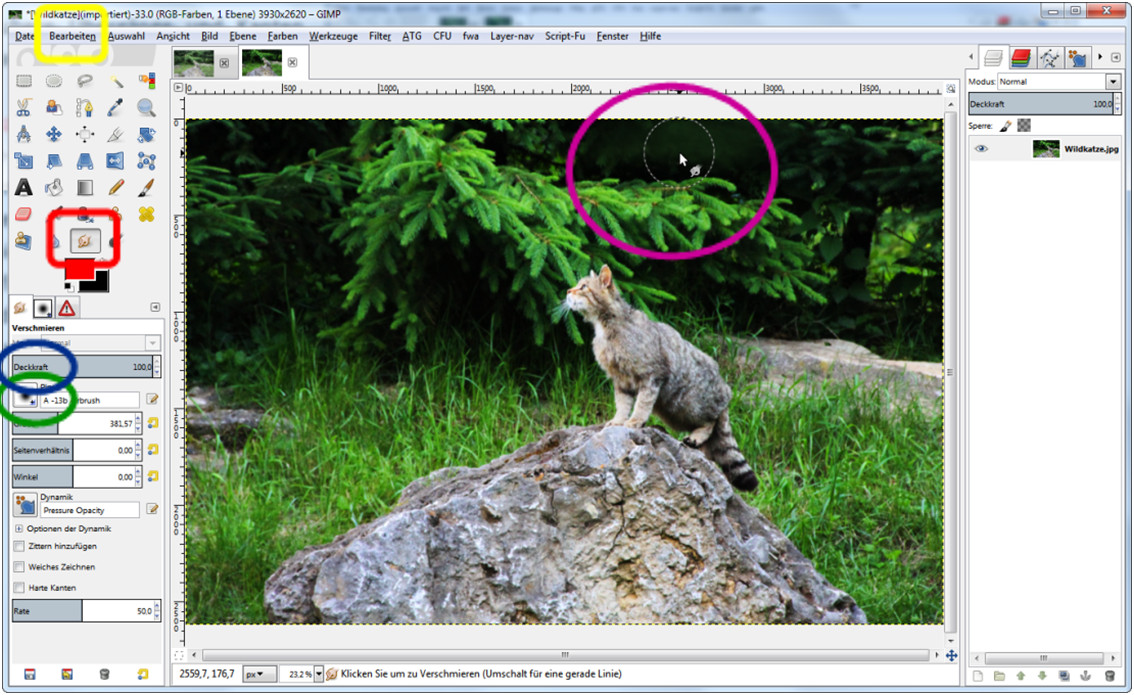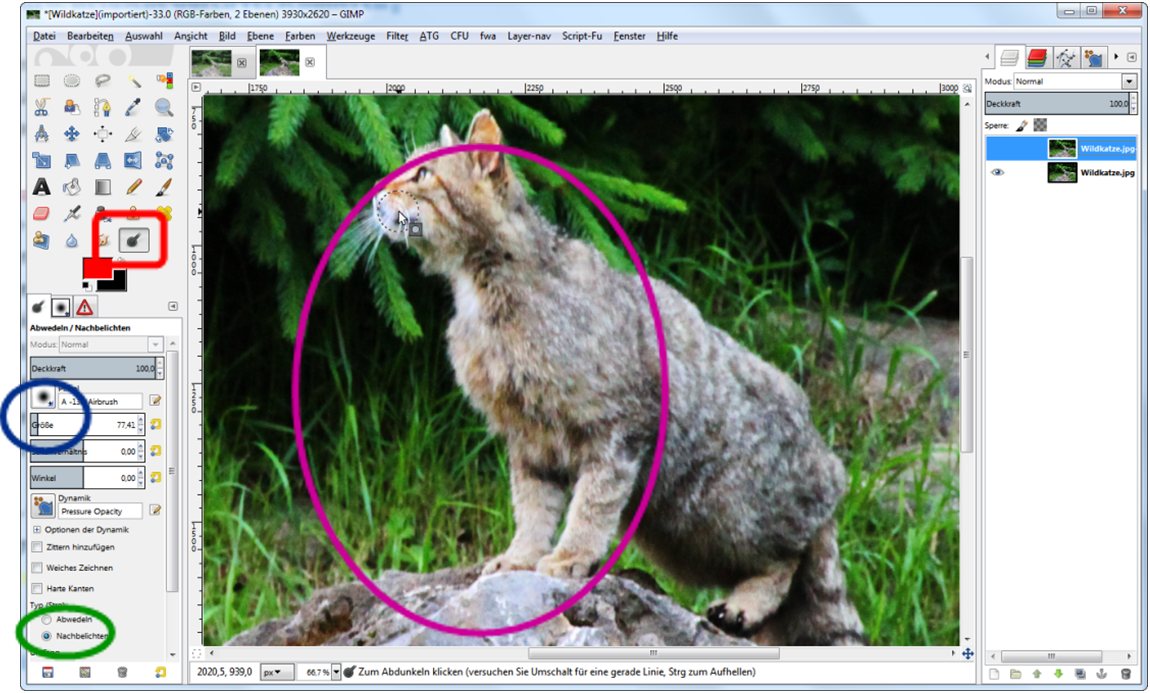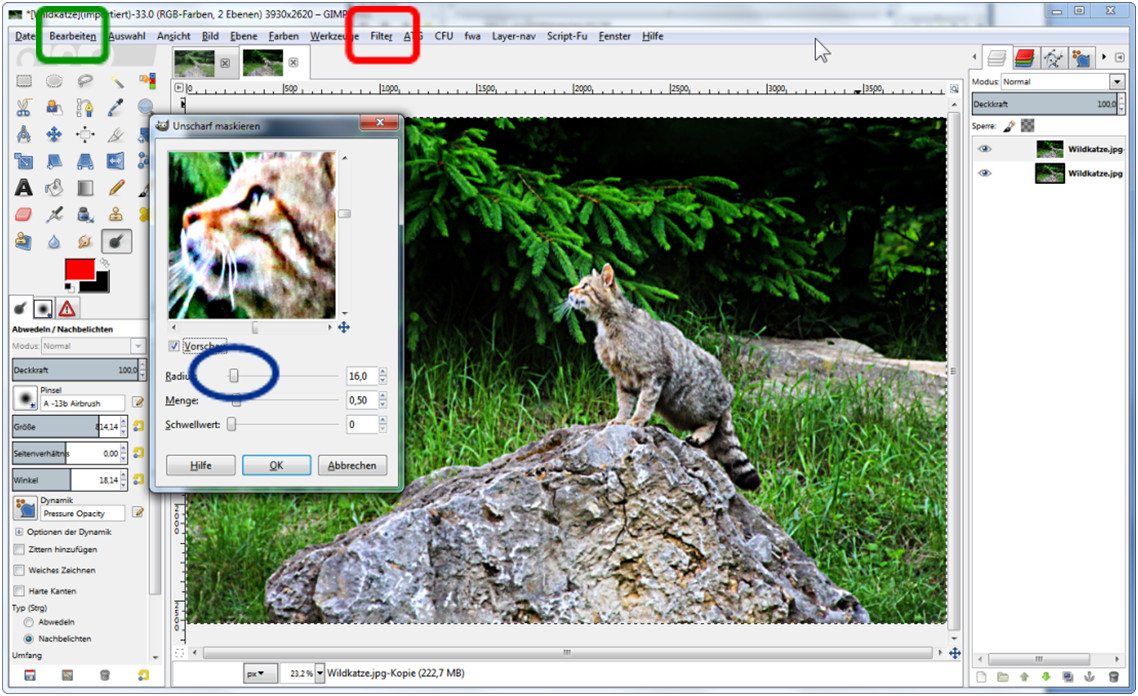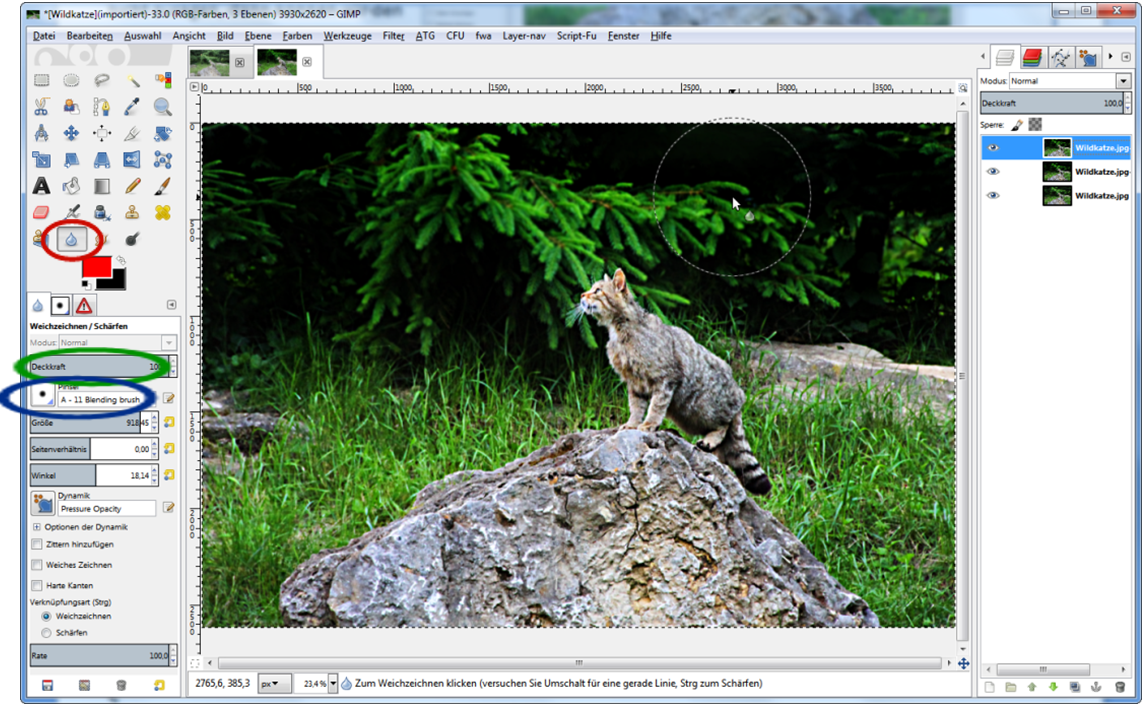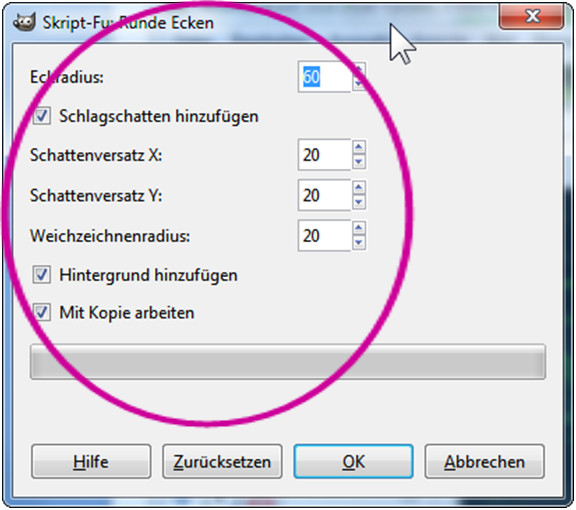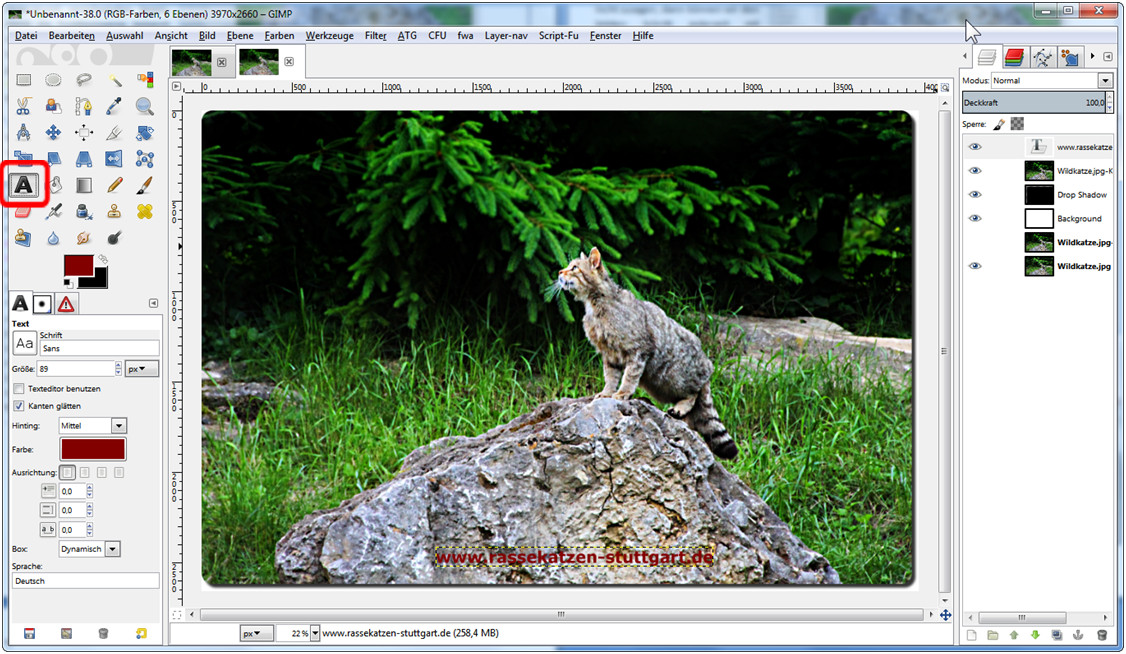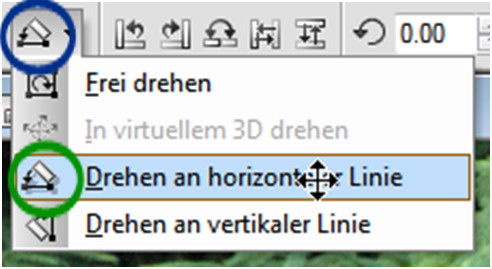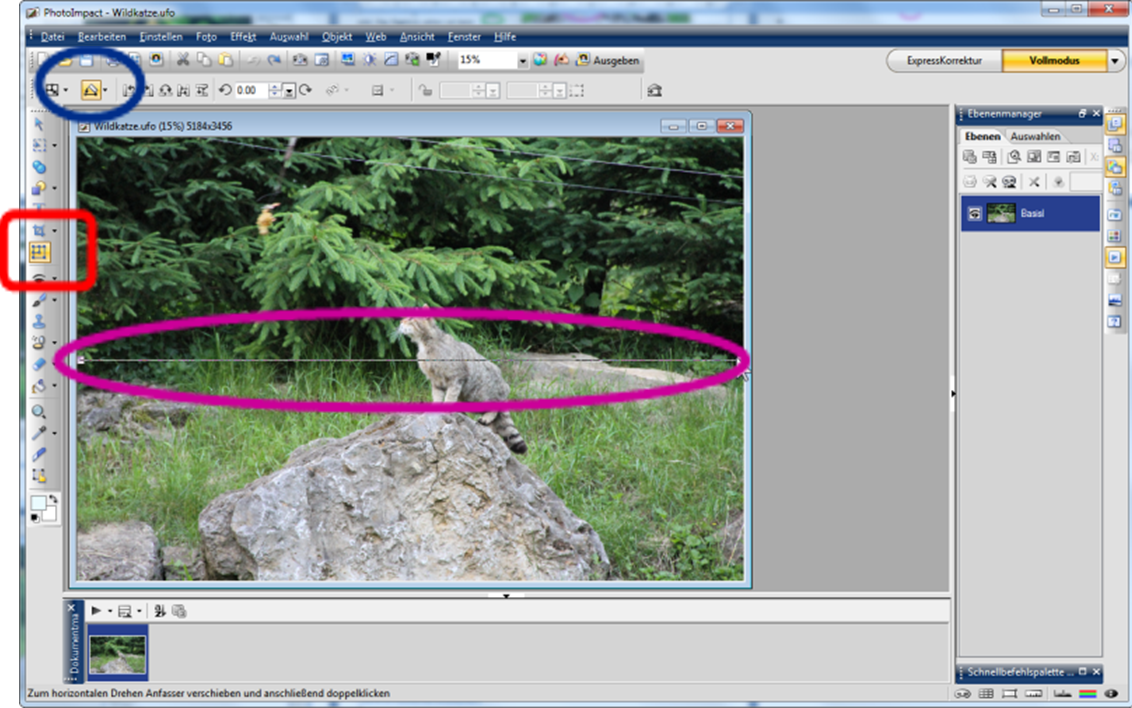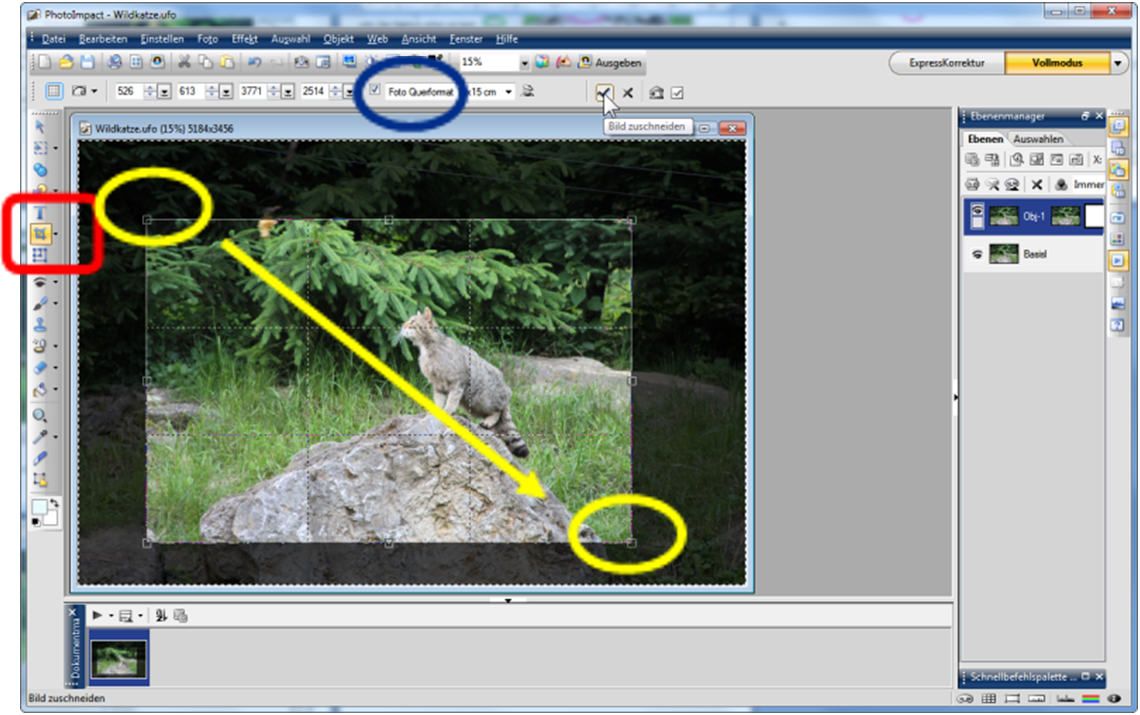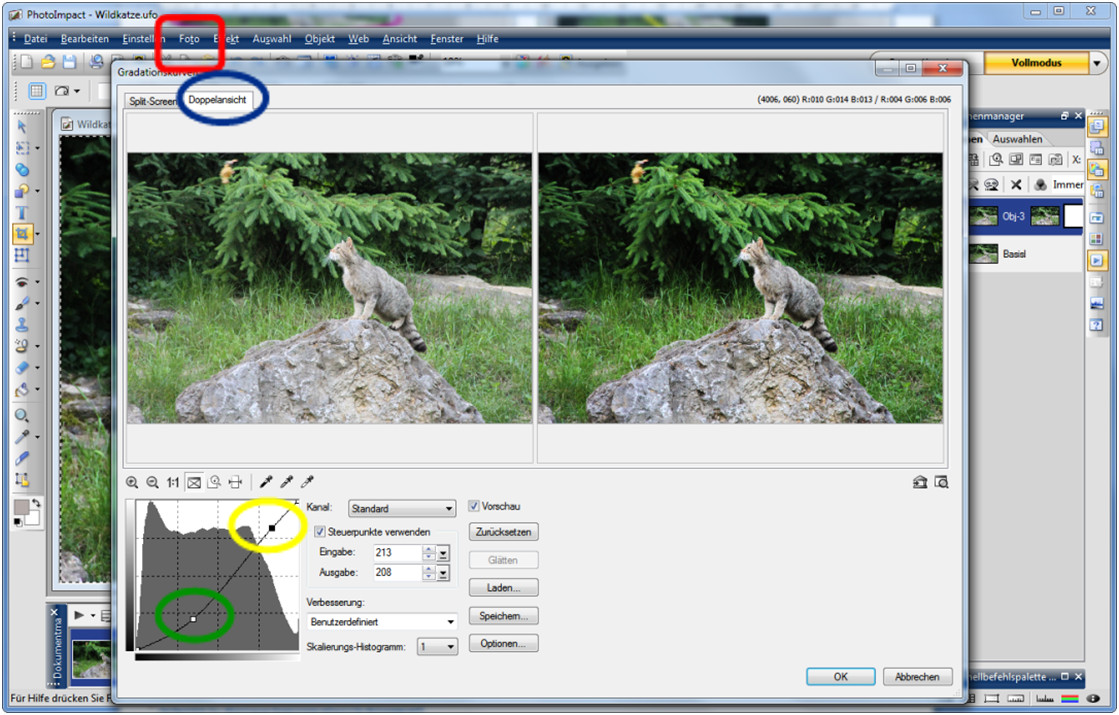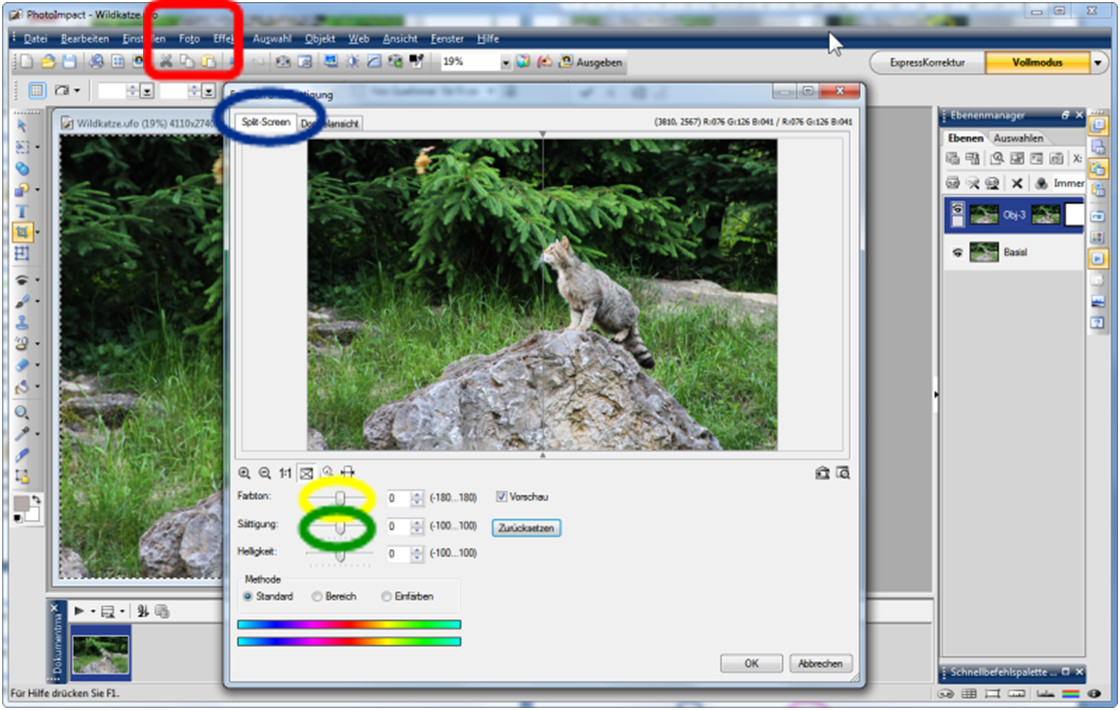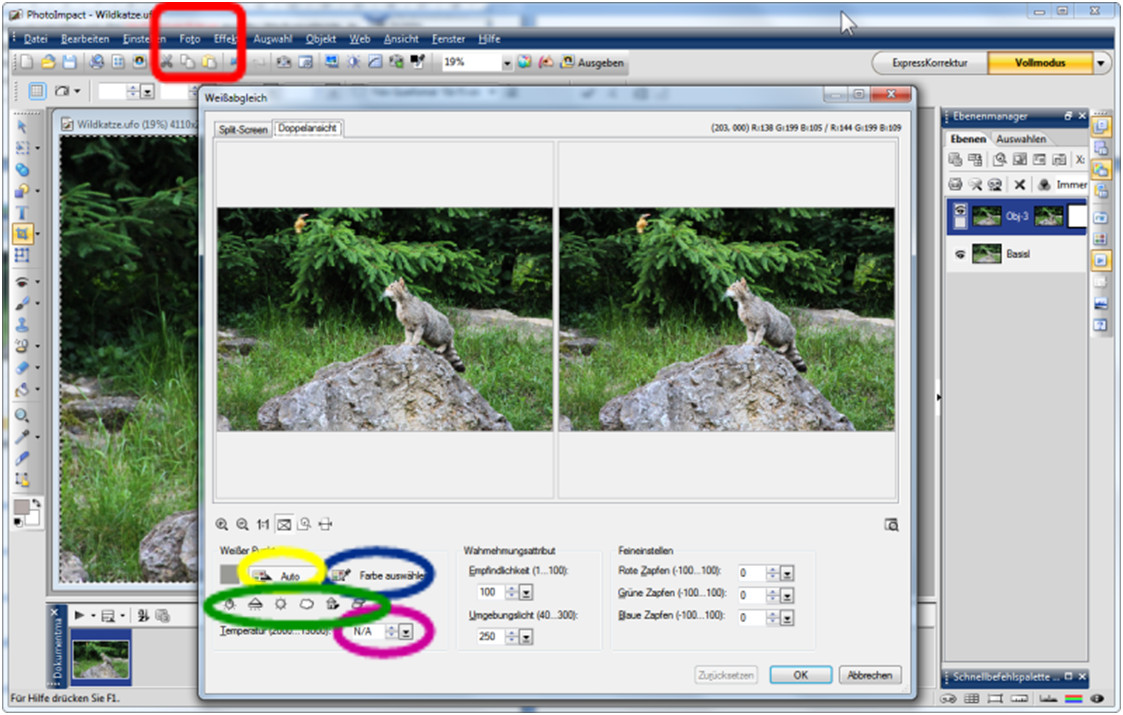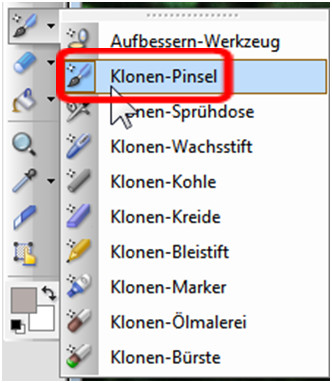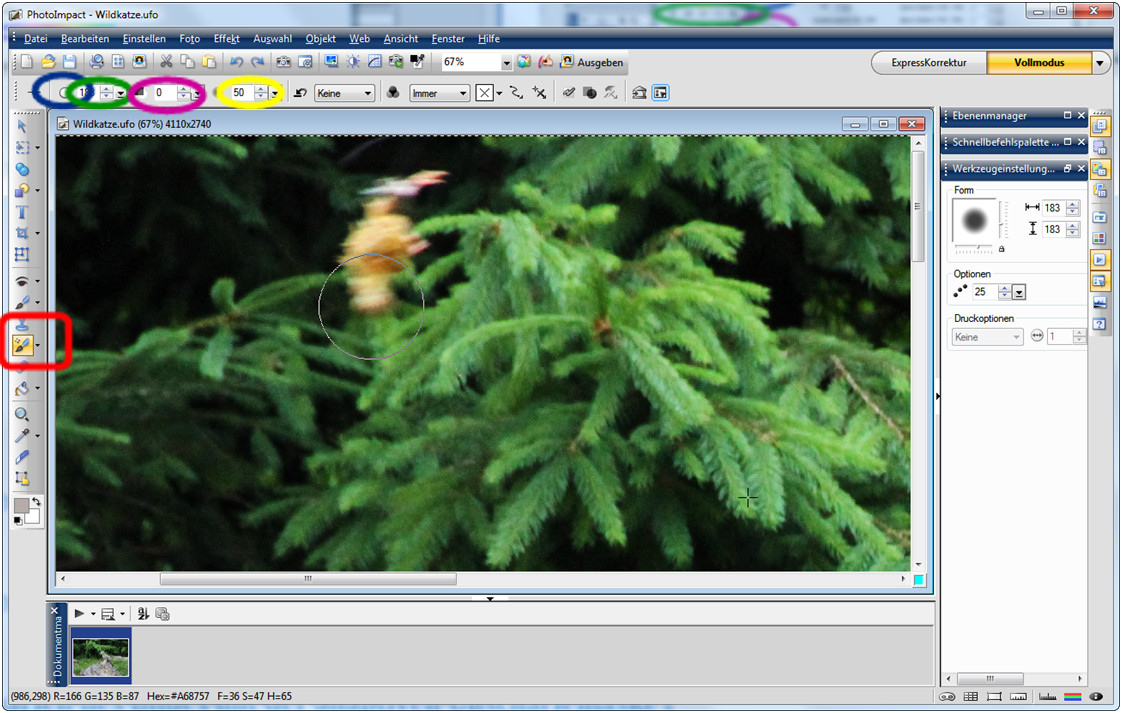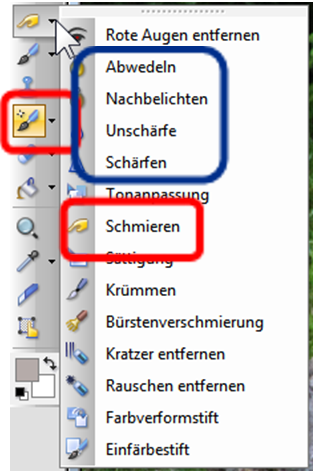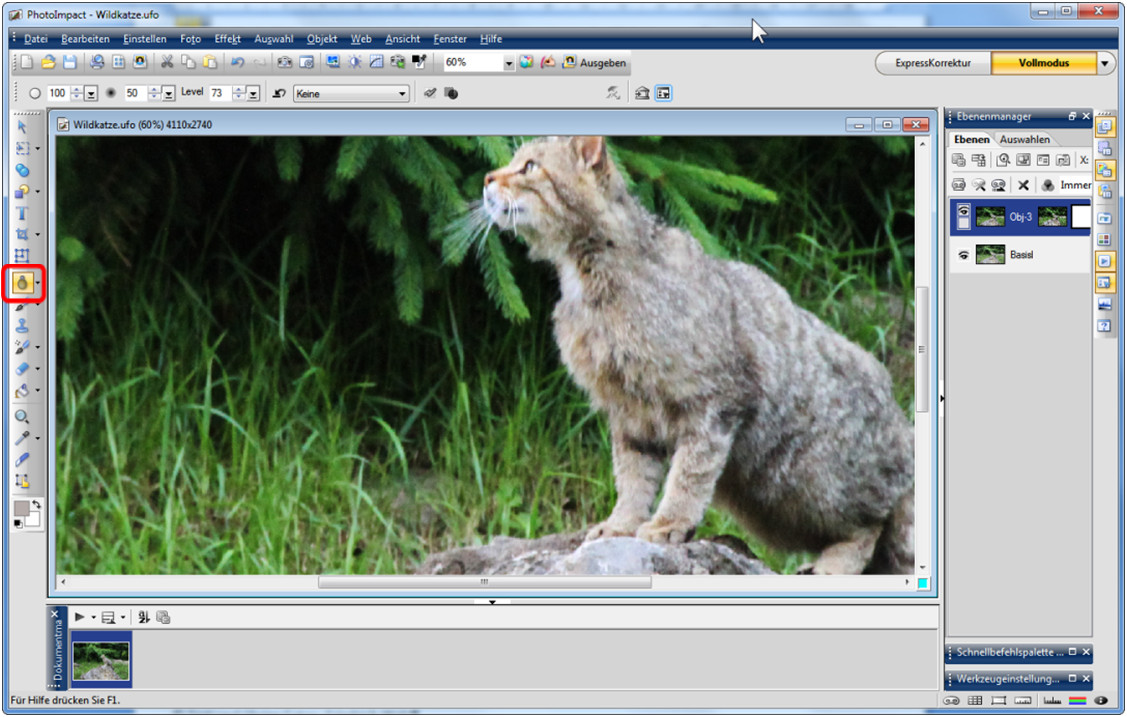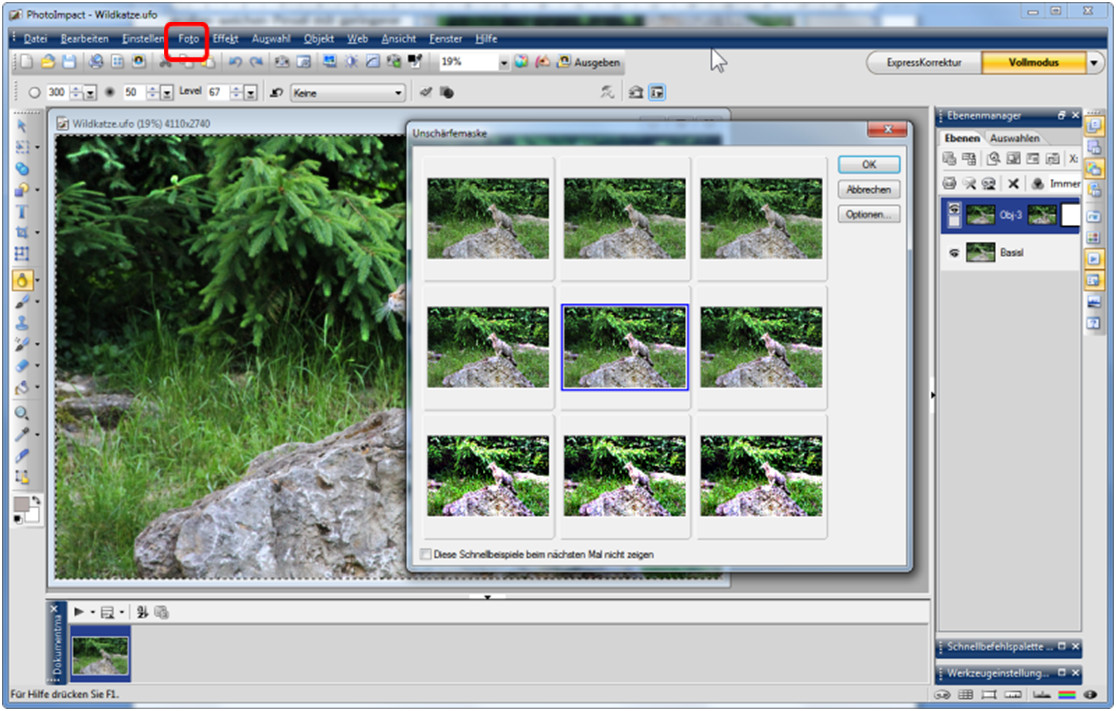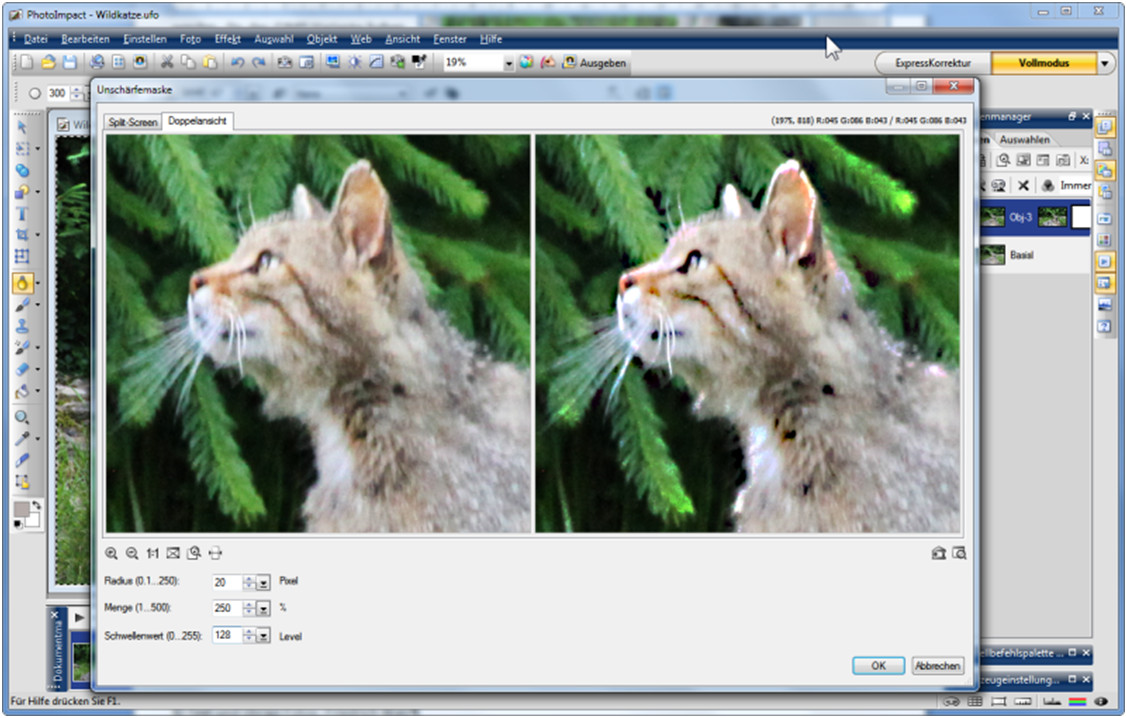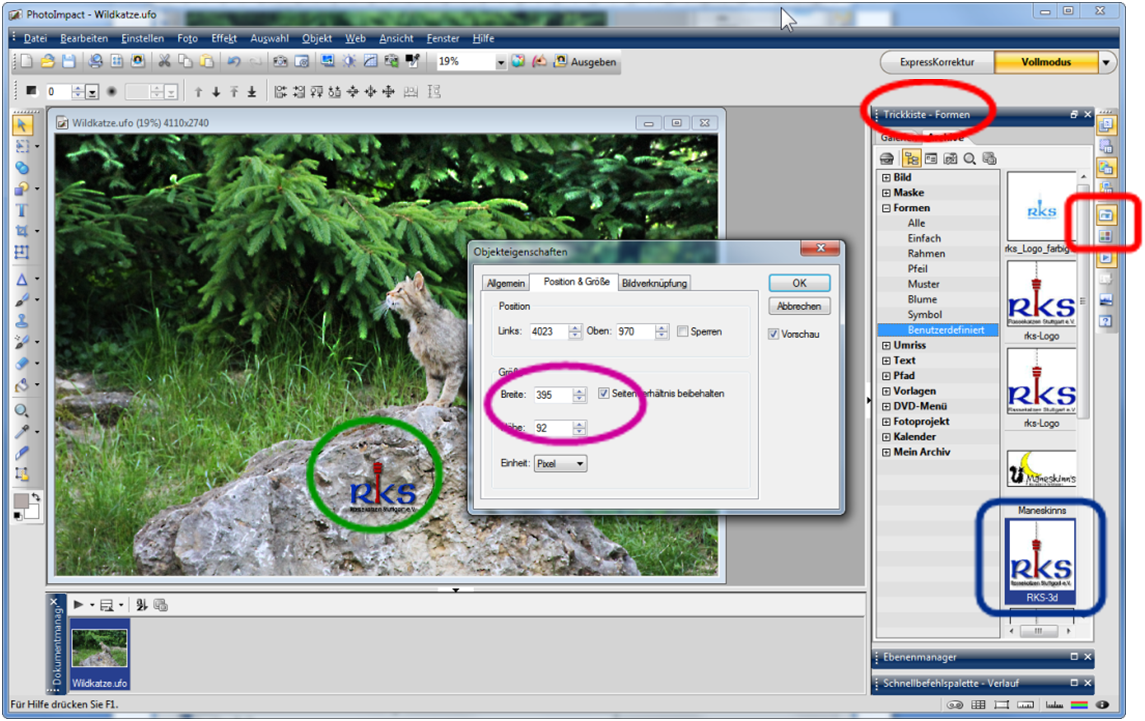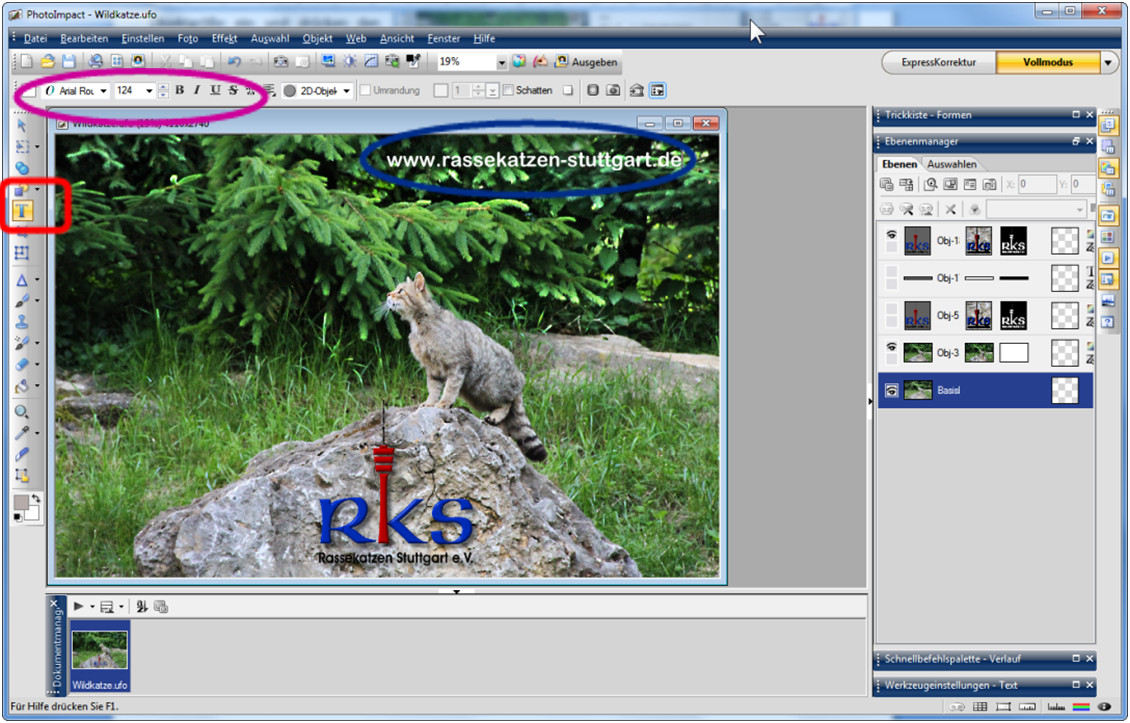Wie fotografiere ich meine Katze – Folge 4
Wie fotografiere ich meine Katze – Folge 4
Workflow zur Bildverbesserung
Sicherhaben Sie sich gelegentlich schon gefragt, warum Ihre Fotos manchmal bei mäßiger Schärfe flau und kontrastlos aussehen, die von Fotografen dagegen immer strahlende Farben und prickelnde Schärfe besitzen. Allzu leicht nimmt man das dann als unabänderliche Tatsache hin, die sicher nur durch die sündhaft teure Ausrüstung der Profis geändert werden kann. Aber das ist nur die halbe Wahrheit! Ein professionelles Equipment kann manches vereinfachen und kombiniert mit künstlerischem Feingefühl ist es eine gute Basis für bessere Fotos. Aber hier kommt noch ein ganz wichtiger Faktor hinzu: Das handwerklich methodische Vorgehen, das auch ein Laie und Liebhaber mit beschränktem Budget sehr gut nutzen kann.
Deshalb will ich hier für die Teilnehmer unseres zweiten Fotografierseminares als Wiederholung, für alle anderen Interessierten als Anregung, eine Vorgehensweise für bessere Bilder vorstellen.
Stellvertretend für die große Zahl an verfügbaren Bildbearbeitungsprogrammen will ich die Beispiele mit GIMP und mit Corel PhotoImpact X3 zeigen, da das eine kostenlos und das andere sehr preisgünstig zu erwerben ist. Da die wichtigsten Funktionen in allen Programmen ähnlich umgesetzt sind sollte es kein Problem sein dieses Tutorial auch in Photoshop oder einem beliebigen anderen Programm nachzuvollziehen.
Zunächst legen wir uns ein wieder verwendbares Kochrezept bereit, das wir zukünftig für alle unsere Bilder Schritt für Schritt abarbeiten können. Vor jedem Schritt prüfen wir natürlich, ob dieser für das spezielle Bild überhaupt erforderlich ist, oder einfach übersprungen werden kann.
Unser Beispielbild entstand auf dem RKS-Ausflug 2010 in dem Wildtierpark in Bad Mergentheim:
Und nun zu den einzelnen Arbeitsschritten:
1. Beurteilung des Bildes und Festlegen der erforderlichen Arbeitsschritte
2. Zuschneiden des Bildes auf den gewünschten Ausschnitt und Geraderichten.
3. Optimieren der Tonwertverteilung
4. Anpassen der Farben (Weißabgleich, Farbsättigung)
5. Retuschieren kleinerer Fehler und Beseitigen unerwünschter Objekte durch Klonen
6. Beseitigen von unregelmäßigen Hintergründen oder Übergängen durch Verschmieren
7. Retusche von lokalen zu dunklen oder zu hellen Bereichen durch Abwedeln und Nachbelichten
8. Schärfen des Bildes mit der „Adaptiven Unschärfemaske"
9. Retusche der Schärfe an lokalen Bereichen durch Weichzeichnen/Schärfen
10. Bei Bedarf kann dann das Foto noch durch Logo, Wasserzeichen, Copyright oder Rahmeneffekte ergänzt werden.
Bearbeitung mit GIMP
Schritt 1: Beurteilung
Zunächst prüfen wir die Güte des vorliegenden Bildes und planen die Veränderungen.
Unsere kontrastarme Wildkatze hätten wir gerne etwas näher, mit mehr Leuchtkraft in den Farben und mit verbesserter Schärfe. Die Futtermaschine soll nicht sichtbar sein, da das Bild nicht sofort als Zooaufnahme erkennbar sein soll.
Die Farbverteilung ist ziemlich natürlich und ausgeglichen, so dass wir hier keinen großen Änderungsbedarf haben.
Zur Beurteilung der Tonwertverteilung schauen wir uns zuerst das Histogramm in linearer und logarithmischer Darstellung an. Der Wechsel zwischen den beiden Anzeigemodi erfolgt mit den rot markierten Buttons rechts oben.
Mit der linearen Darstellung verschaffen wir uns einen Überblick über die Verteilung der Bildpunkte auf die Tonwerte, mit der logarithmischen Darstellung können wir die Kanten des Gebirges exakter bestimmen. Die grünen Markierungen zeigen, dass am linken Rand bei den Tiefen (Schatten) nur wenige Pixel verloren gehen (ca. 30). Am rechten Rand bei den Höhen (Lichter) ist der Peak etwas größer (20.000 Pixel). Diese liegen überwiegend im Fels, einige aber auch im Kinnbereich der Katze. Da die Aufnahme nicht im RAW-Format vorliegt, müssen wir mit diesem Mangel leben. Der Entwicklungsprozess kann bei JPG nicht wiederholt werden.
Schritt 2 : Zuschneiden und Geraderichten.
![]() Nachdem wir unser Bild in GIMP geöffnet haben korrigieren wir bei Bedarf die Drehung des Bildes, falls wir die Kamera nicht exakt gerade gehalten haben. Dazu markieren wir das „Drehen"-Werkzeug und drehen das Bild mit der linken Maustaste in die gewünschte Richtung. Alternativ zum Mausklick können auch die Regelelemente im „Drehen"-Dialog verwendet werden. In unserem Beispiel ist der Horizont korrekt, so dass wir auf das Drehen verzichten.
Nachdem wir unser Bild in GIMP geöffnet haben korrigieren wir bei Bedarf die Drehung des Bildes, falls wir die Kamera nicht exakt gerade gehalten haben. Dazu markieren wir das „Drehen"-Werkzeug und drehen das Bild mit der linken Maustaste in die gewünschte Richtung. Alternativ zum Mausklick können auch die Regelelemente im „Drehen"-Dialog verwendet werden. In unserem Beispiel ist der Horizont korrekt, so dass wir auf das Drehen verzichten.
![]() Für den korrekten Ausschnitt wählen wir das „Zuschneiden"-Werkzeug und ziehen mit der Maus ein Rechteck auf. Auf Wunsch kann in den Werkzeugeigenschaften ein festes Seitenverhältnis (z.B. 3:2 oder 4:3) eingestellt und Hilfslinien (z.B. für Drittelregel oder goldener Schnitt) eingeblendet werden. Der Zuschnitt wird dann mit der Eingabetaste vollzogen.
Für den korrekten Ausschnitt wählen wir das „Zuschneiden"-Werkzeug und ziehen mit der Maus ein Rechteck auf. Auf Wunsch kann in den Werkzeugeigenschaften ein festes Seitenverhältnis (z.B. 3:2 oder 4:3) eingestellt und Hilfslinien (z.B. für Drittelregel oder goldener Schnitt) eingeblendet werden. Der Zuschnitt wird dann mit der Eingabetaste vollzogen.
Schritt 3: Optimieren der Tonwertverteilung
Über das Menü Farben – Kurven starten wir den Dialog für die Tonwertkurven. Da Katze und Fels die bildwichtigen Informationen im Mitteltonbereich tragen senken wir die Tiefen kräftig ab und heben die Höhen wieder an. Damit erreichen wir eine steilere Kurve und damit mehr Kontrast im Vordergrund für Katze und Fels. Dies geschieht auf Kosten der Schatten im Hintergrund, aber das ist nicht tragisch, da es den Vordergrund zusätzlich betont und unser Auge es gewohnt ist im Schatten kaum noch Details wahrzunehmen.
Schritt 4: Farbkorrektur und Farbsättigung
Wenn die Farben noch nicht kräftig genug erscheinen, dann können wir mit "Farben – Farbton/Sättigung" die Sättigung vorsichtig anheben.
Sollte es erforderlich sein einen vorhandenen Farbstich zu korrigieren, dann kann dies sehr vorsichtig am Farbtonregler geschehen. Dies kann bei Bedarf auch selektiv für jede Primär- und Sekundärfarbe geschehen.
Schritt 5: Retuschieren durch Klonen
![]() Mit dem "Klonen"-Werkzeug können störende Objekte entfernt werden oder kleinere Fehler korrigiert werden. Wir beginnen mit dem kleinen Felsrest in der linken unteren Ecke. Dazu wählen wir einen weichen Pinsel und passen seine Größe so an, dass wir das Objekt zügig und trotzdem exakt übermalen können und klicken dann mit der linken Maustaste bei gedrückter Strg-Taste ein geeignetes Grasmuster an. Danach übermalen wir das Objekt mit dem Pinsel (linke Maustaste gedrückt).
Mit dem "Klonen"-Werkzeug können störende Objekte entfernt werden oder kleinere Fehler korrigiert werden. Wir beginnen mit dem kleinen Felsrest in der linken unteren Ecke. Dazu wählen wir einen weichen Pinsel und passen seine Größe so an, dass wir das Objekt zügig und trotzdem exakt übermalen können und klicken dann mit der linken Maustaste bei gedrückter Strg-Taste ein geeignetes Grasmuster an. Danach übermalen wir das Objekt mit dem Pinsel (linke Maustaste gedrückt).
Den gleichen Vorgang wiederholen wir noch einmal um das Futter am Drahtseil durch geeignete Tannenzweige zu ersetzen.
Die Retusche lässt sich einfacher durchführen, wenn wir vorher kräftig ins Bild zoomen.
Schritt 6: Retusche durch verschmieren
Sollten nach dem Klonen noch unsaubere Übergänge und Kanten vorhanden sein, dann können wir dies mit dem „Verschmieren"-Werkzeug korrigieren. Das macht vor allem bei gleichmäßigen struktur-armen Hintergründen (Wände, Tücher) einen Sinn. In unserem Beispiel ist dieser Schritt eigentlich überflüssig. Ich werde ihn Ihnen trotzdem zeigen und einen Zweig im Hintergrund verschwinden lassen, damit die Funktionsweise bekannt ist.
Nach Wahl eines weichen Pinsels in geeigneter Größe wird der Zielbereich verschmiert. Wenn der Effekt zu stark ist, dann nehmen Sie diesen Schritt mit Bearbeiten – Rückgängig zurück und wiederholen ihn mit reduzierter Deckkraft des Pinsels.
Schritt 7: Retusche durch Abwedeln und Nachbelichten
Mit dem Werkzeug „Abwedeln/Nachbelichten" können wir helle und dunkle Bildbereiche etwas verstärken oder Abschwächen. Wir wollen mit der Einstellung Nachbelichten mit einem kleineren weichen Pinsel die Kinn- und Brustpartie und die Vorderbeine der Katze etwas verstärken.
Zusätzlich können wir den Hintergrund mit einem großen weichen Pinsel etwas abdunkeln, damit der Vordergrund mehr betont wird. Das Ergebnis sehen wir beim nächsten Bearbeitungsschritt.
Sollten bei einem anderen Bild zu dunkle Partien vorhanden sein, dann könnten wir durch Umschalten des Werkzeugtyps auf Abwedeln versuchen dort noch Strukturen hervorzuzaubern.
Schritt 8: Schärfen des Bildes mit der adaptiven Unschärfemaske
Mit dem Filter – „Verbessern – adaptive Unschärfemaske" erreichen wir ein flächenschonendes Schärfen der Kanten. Im Einstellungsdialog wählen wir einen geeigneten Radius (in der Vorschau prüfen). Die übrigen Parameter können wir auf den Standardwerten lassen. Wir prüfen das Ergebnis dann in der 100%-Ansicht um ein Überschärfen zu vermeiden. Sollte uns das Ergebnis nicht zusagen, können wir den letzten Schritt jederzeit mit Bearbeiten – Rückgängig widerrufen und mit neuen Einstellungen wiederholen.
Schritt 9: Retusche der Schärfe in lokalen Bereichen
Mit dem Retuschierpinsel für Schärfen/Weichzeichnen kann die Schärfe lokal erhöht oder vermindert werden. Wir wollen es hier verwenden um den immer noch etwas dominanten Hintergrund abzuschwächen. Wir verwenden dafür einen großen weichen Pinsel mit hoher Deckkraft und hoher Rate. In der Nähe der Katze verwenden wir einen kleineren Pinsel.
Schritt 10: zusätzliche Bildobjekte
Gimp bietet uns zahlreiche Möglichkeiten um mit Filtern zusätzliche Effekte wie Wasserzeichen, Schlagschatten, Texteinblendungen, Logos usw. anzubringen.
Wir verwenden hier als Beispiel "Filter – Dekoration – Runde Ecken" um gerundete Ecken mit einem Schatteneffekt anzuwenden und das Textwerkzeug um die Internetadresse einzutragen.
Für das Speichern des fertig bearbeiteten Fotos verwenden wir den Datentyp PNG, da JPG die Transparenz für den Schatten und die gerundeten Ecken nicht darstellen kann.
Bearbeitung mit Corel PhotoImpact
Schritt 1: Beurteilung
![]() In PhotoImpact finden wir das Histogramm im Palettenfenster. Eine logarithmische Darstellung steht uns in diesem Fenster nicht zur Verfügung. Dafür können wir uns aber die Anzahl Pixel für jeden Wert (Position der unteren Markierung) anzeigen lassen.
In PhotoImpact finden wir das Histogramm im Palettenfenster. Eine logarithmische Darstellung steht uns in diesem Fenster nicht zur Verfügung. Dafür können wir uns aber die Anzahl Pixel für jeden Wert (Position der unteren Markierung) anzeigen lassen.
In GIMP gibt es dafür zwei Schieber, mit denen der Wertebereich eingegrenzt werden kann.
Schritt 2: Zuschneiden und Geraderichten.
![]() Für das Geraderichten verwenden wir das Verformwerkzeug aus der Werkzeugleiste. In den Werkzeugeinstellungen wählen wir Drehen – Drehen an horizontaler Linie. Im Foto erscheint eine waagerechte Linie deren Endpunkte wir mit der Maus an eine beliebige Position verschieben können um damit die gewünschte Waagerechte zu markieren. Mit einem Doppelklick im Foto wird die Drehung ausgeführt.
Für das Geraderichten verwenden wir das Verformwerkzeug aus der Werkzeugleiste. In den Werkzeugeinstellungen wählen wir Drehen – Drehen an horizontaler Linie. Im Foto erscheint eine waagerechte Linie deren Endpunkte wir mit der Maus an eine beliebige Position verschieben können um damit die gewünschte Waagerechte zu markieren. Mit einem Doppelklick im Foto wird die Drehung ausgeführt.
![]() Für den Bildausschnitt ist das Zuschneide-Werkzeug zuständig. Wie in GIMP ziehen wir auch hier mit der linken Maustaste ein Rechteck auf. In den Werkzeugeinstellungen wählen wir falls gewünscht, ein festes Seitenverhältnis aus und setzen das Häkchen links davon. Mit einem Doppelklick im Bild wird der Zuschnitt durchgeführt.
Für den Bildausschnitt ist das Zuschneide-Werkzeug zuständig. Wie in GIMP ziehen wir auch hier mit der linken Maustaste ein Rechteck auf. In den Werkzeugeinstellungen wählen wir falls gewünscht, ein festes Seitenverhältnis aus und setzen das Häkchen links davon. Mit einem Doppelklick im Bild wird der Zuschnitt durchgeführt.
Schritt 3: Optimieren der Tonwertverteilung
Die Tonwerteinstellung erledigen wir im Menü Foto – Licht – Gradationskurven. In PhotoImpact sind die meisten Einstelldialoge wahlweise in Doppelansicht oder mit Splitscreen möglich. In der Doppelansicht ist die im Bild zu erwartende Vorher- Nachher-Ansicht nebeneinander dar-gestellt. Im Split-Screen trennt eine verschiebbare Linie die Vorher-Nachher-Ansicht in einem Bild. Beide Ansichten haben die Möglichkeit das Bild zu zoomen. Wir wählen, wie bereits in der GIMP-Variante gezeigt eine kräftige Absenkung der Schatten mit einer leichten Zurücknahme der Lichter.
Schritt 4: Farbkorrektur und Farbsättigung
Die Farbsättigung und der Farbton funktionieren ähnlich wie in GIMP und ist im Menü unter Foto -Farbe – Farbton und Sättigung zu finden. Wir verwenden diesmal die Split-Screen-Variante, bei der wir die Trennlinie mit der Maus verschieben können.
Zusätzlich gibt es im Menü Foto – Farbe – Weißabgleich einen sehr komfortablen Dialog mit dem wir den Weißabgleich ähnlich wie in der Kamera durchführen können. Es gibt verschiedene Einstellmodi:
• Wahl eines unbunten Punktes im Bild mit der Farbpipette
• Wahl eines Farbszenarios
• Manuelles Einstellen der Farbtemperatur in Kelvin
• Automatische Farbkorrektur
Schritt 5: Retuschieren durch Klonen
![]() Das Klonen-Werkzeug ist ebenfalls sehr ähnlich wie in der GIMP-Variante. Zu beachten ist in PhotoImpact aber dass die Werkzeuge der Werkzeugleiste gruppiert sein können. Immer dann wenn sich neben dem Symbol ein schwarzes Dreieck befindet, kann man durch Klicken auf das Dreieck ein Flyout mit mehreren Werkzeugen öffnen, in dem man dann das gewünschte Tool auswählen kann. Das Symbol neben dem Pfeil ändert sich immer in das zuletzt ausgewählte Tool.
Das Klonen-Werkzeug ist ebenfalls sehr ähnlich wie in der GIMP-Variante. Zu beachten ist in PhotoImpact aber dass die Werkzeuge der Werkzeugleiste gruppiert sein können. Immer dann wenn sich neben dem Symbol ein schwarzes Dreieck befindet, kann man durch Klicken auf das Dreieck ein Flyout mit mehreren Werkzeugen öffnen, in dem man dann das gewünschte Tool auswählen kann. Das Symbol neben dem Pfeil ändert sich immer in das zuletzt ausgewählte Tool.
Wir beseitigen die gleichen Objekte wie in der GIMP-Variante.
Die Pinsel in PhotoImpact unter-scheiden sich von denen in GIMP dadurch, dass es hier nicht zahlreiche Pinsel mit unterschiedlicher Härte und Form gibt, sondern dass hier nur eine Grundform existiert, bei der man dann in den Werkzeugeigenschaften Form, Größe, Transparenz und Härte einstellen kann.
Den Startpunkt zum Klonen wählen wir indem wir gleichzeitig mit der linken Maustaste die Umschalttaste gedrückt halten und überstreichen dann die zu beseitigenden Objekte mit der linken Maustaste.
Schritt 6: Retusche durch verschmieren
![]() Bei Bedarf können wir mit dem „Schmieren"-Werkzeug Unregelmäßigkeiten und Übergänge in strukturarmen Flächen bearbeiten. Auch dieses Werkzeug muss erst in einem Flyout aktiviert werden. Im selben Flyout finden wir auch die in den nächsten Schritten verwendeten Retuschierwerkzeuge.
Bei Bedarf können wir mit dem „Schmieren"-Werkzeug Unregelmäßigkeiten und Übergänge in strukturarmen Flächen bearbeiten. Auch dieses Werkzeug muss erst in einem Flyout aktiviert werden. Im selben Flyout finden wir auch die in den nächsten Schritten verwendeten Retuschierwerkzeuge.
Für die Pinseleinstellungen gelten die gleichen Einstellmöglichkeiten wie beim Klonen.
Da wir hier keine homogenen Hintergründe haben können wir uns diesen Schritt im vorliegenden Foto sparen.
Schritt 7: Retusche durch Abwedeln und Nachbelichten
![]() Für das Nachbelichten der Katzenvorderseite wählen wir wieder einen kleinen weichen Pinsel mit mittlerer Deckkraft (Level) und für das Abwedeln des Hintergrundes einen großen weichen Pinsel mit geringerer Deckkraft. Mit dem Abwedeln wollen wir in diesem Beispiel erreichen, dass im Schatten mehr Details sichtbar werden. (In der GIMP-Variante haben wir die Schatten nachbelichtet um Details zu reduzieren!).
Für das Nachbelichten der Katzenvorderseite wählen wir wieder einen kleinen weichen Pinsel mit mittlerer Deckkraft (Level) und für das Abwedeln des Hintergrundes einen großen weichen Pinsel mit geringerer Deckkraft. Mit dem Abwedeln wollen wir in diesem Beispiel erreichen, dass im Schatten mehr Details sichtbar werden. (In der GIMP-Variante haben wir die Schatten nachbelichtet um Details zu reduzieren!).
Das Ergebnis zeigt sich dann wieder im nächsten Bearbeitungsschritt.
Schritt 8: Schärfen des Bildes mit der adaptiven Unschärfemaske
Die adaptive Unschärfemaske finden wir im Menü bei „Foto – Schärfe – Adaptive Unschärfemaske".
Sie besitzt ein Set von Schnellbeispielen, in dem wir aus einigen Varianten die geeignetste auswählen können. Ich bevorzuge aber die Detaileinstellung, zu der wir über den Button „Optionen" bei den Schnellbeispielen gelangen.
Schritt 9: Retusche der Schärfe in lokalen Bereichen
![]() Zwei weitere Retuschierwerkzeuge aus dem selben Flyout wie die vorherigen Werkzeuge erlauben uns mit einem einstellbaren Pinsel in lokalen Bereichen die Bildschärfe zu erhöhen oder zu reduzieren. Im Gegensatz zu der GIMP-Variante verzichten wir in diesem Bild darauf, da wir ja den Hintergrund nicht abgeschwächt sondern betont haben.
Zwei weitere Retuschierwerkzeuge aus dem selben Flyout wie die vorherigen Werkzeuge erlauben uns mit einem einstellbaren Pinsel in lokalen Bereichen die Bildschärfe zu erhöhen oder zu reduzieren. Im Gegensatz zu der GIMP-Variante verzichten wir in diesem Bild darauf, da wir ja den Hintergrund nicht abgeschwächt sondern betont haben.
Schritt 10: zusätzliche Bildobjekte
Auch in PhotoImpact haben wir die Möglichkeit zusätzliche Objekte in unser Bild einzufügen. Besonders komfortabel geht es mit den Objekten aus der Trickkiste. Dabei handelt es sich um eine Sammlung zahlreicher fertiger Objekte, die man durch eigene Objekte (z.B. eigenes Logo) ergänzen kann.
Wir öffnen die Trickkiste aus der Liste der Andockfenster und ziehen das Objekt mit der Maus in unser Bild. Danach klicken wir mit der rechten Maustaste auf das Objekt um die Objekteigenschaften zu öffnen. Hier geben wir die gewünschte Objektgröße ein und drücken den „OK"-Button. Mit der linken Maustaste wird das Logo dann an die gewünschte Position verschoben.
Mit dem Textwerkzeug fügen wir dann noch einen Schriftzug ein, der ebenfalls mit der Maus positioniert werden kann.
Schriftfarbe, -art, -größe und -ausprägung können in den Werkzeug-eigenschaften eingestellt werden.
PhotoImpact ist ebenso wie GIMP ein sehr mächtiges Werkzeug, das zusätzlich noch durch zahlreiche Plugins und Filter erweitert werden kann.
Ich hoffe, dass ich mit diesem Tutorial Ihr Interesse am Thema Bildnach-bearbeitung wecken konnte und freue mich auf die nächste Folge!
© Titelfoto: Johnny Krüger
© Text und übrige Fotos: Friedrich Walz
Bezugsquellen:
GIMP ist kostenlos bei http://www.computerbild.de/download/GIMP-909788.html erhältlich.
PhotoImpact X3 wird zwar nicht mehr weiterentwickelt kann aber bei http://www.pearl.de noch für 14,90 € bezogen werden.
Zurück zur Übersicht