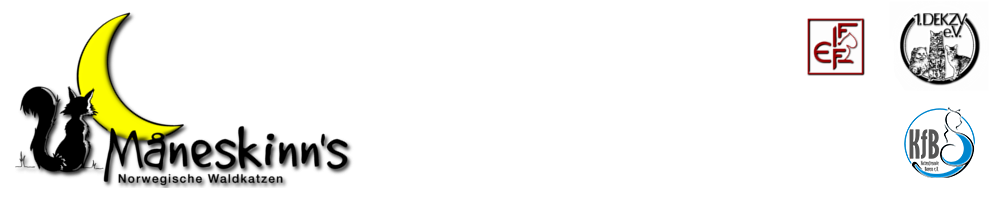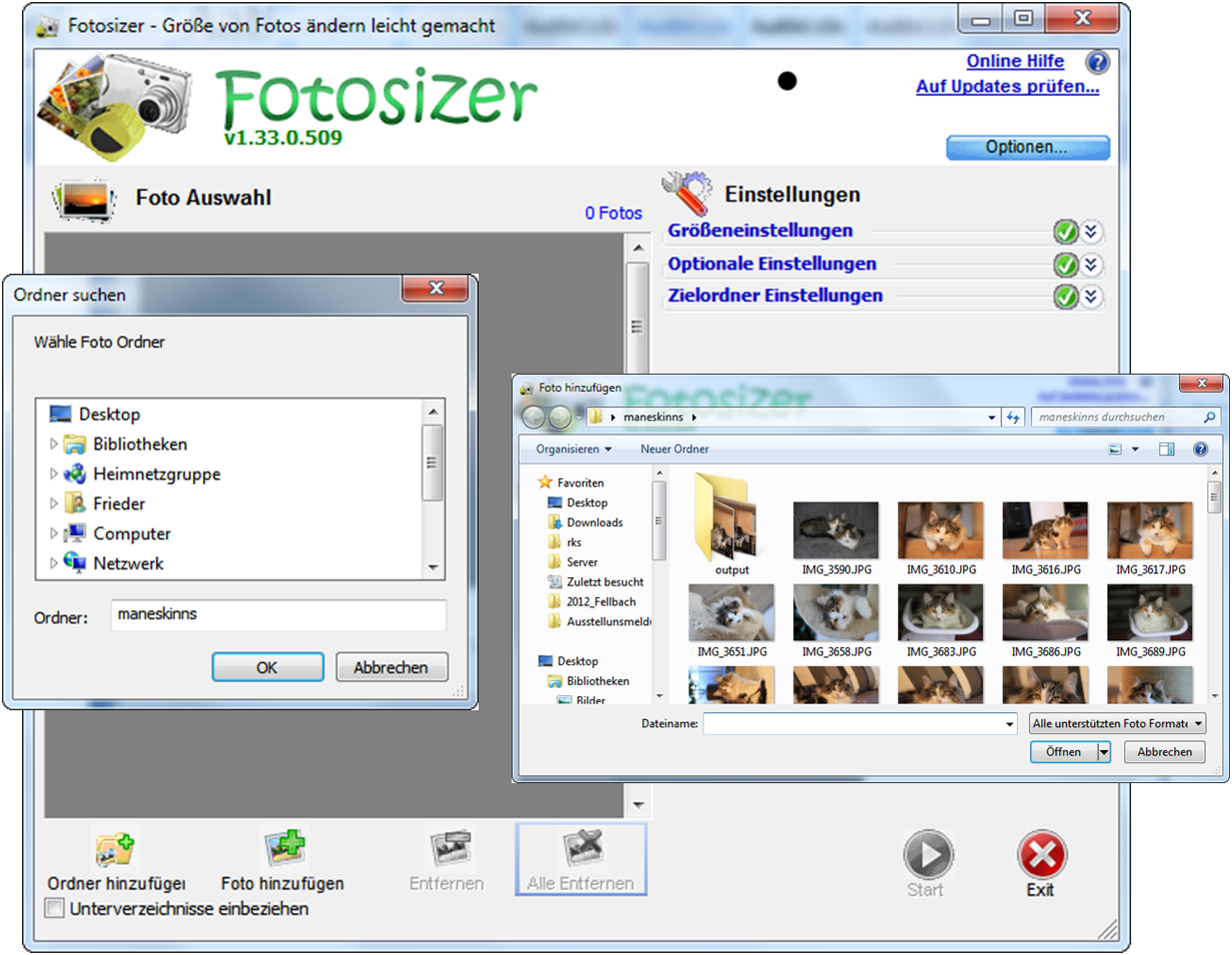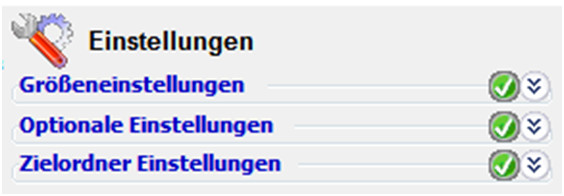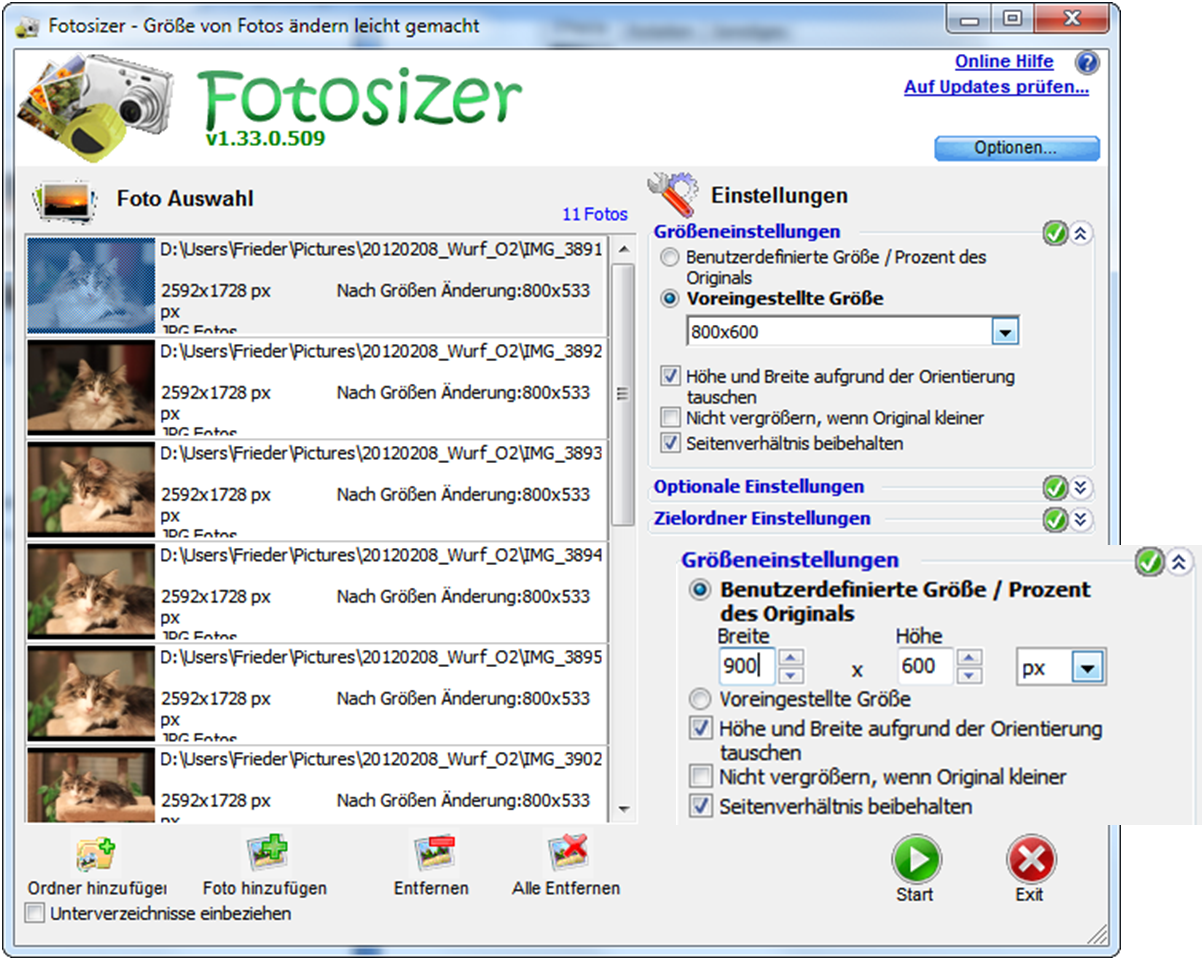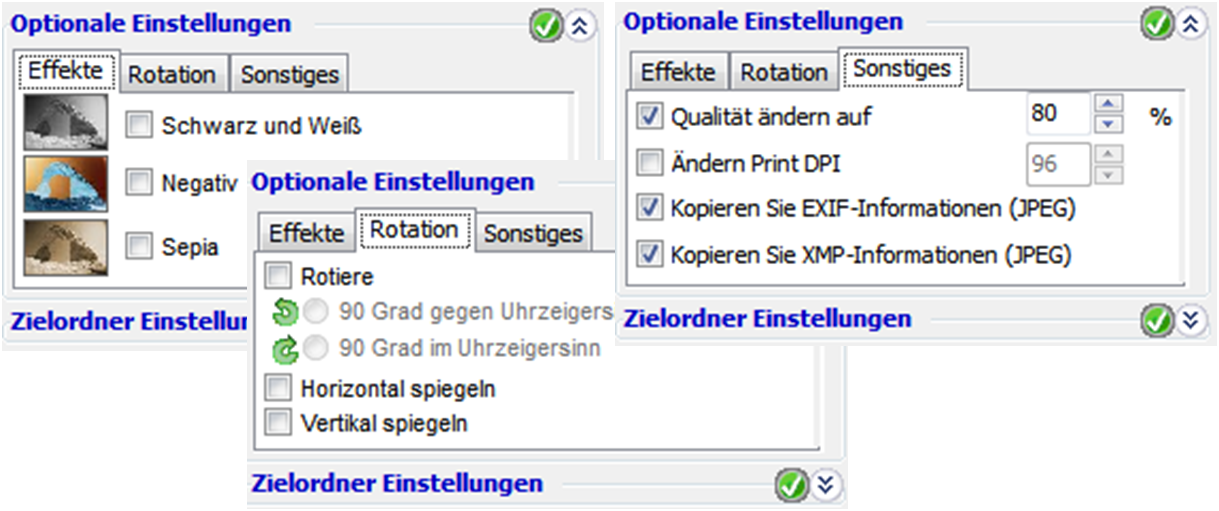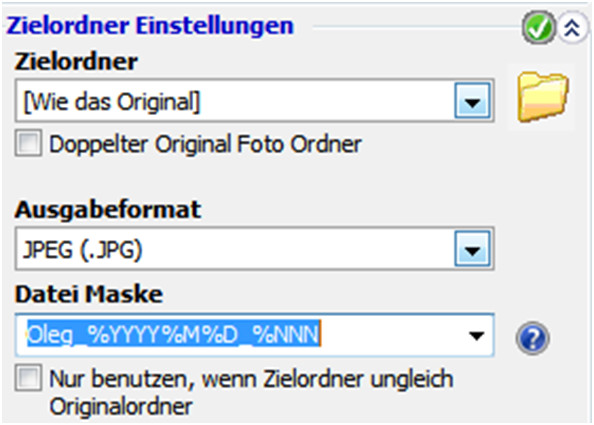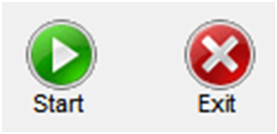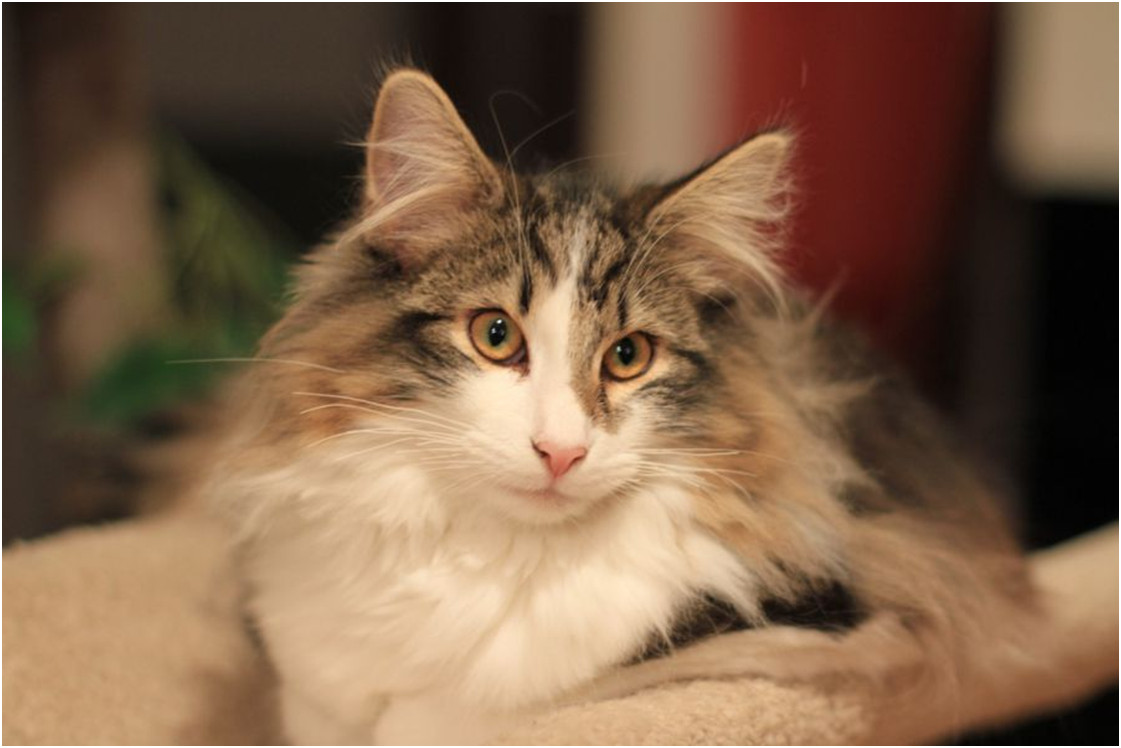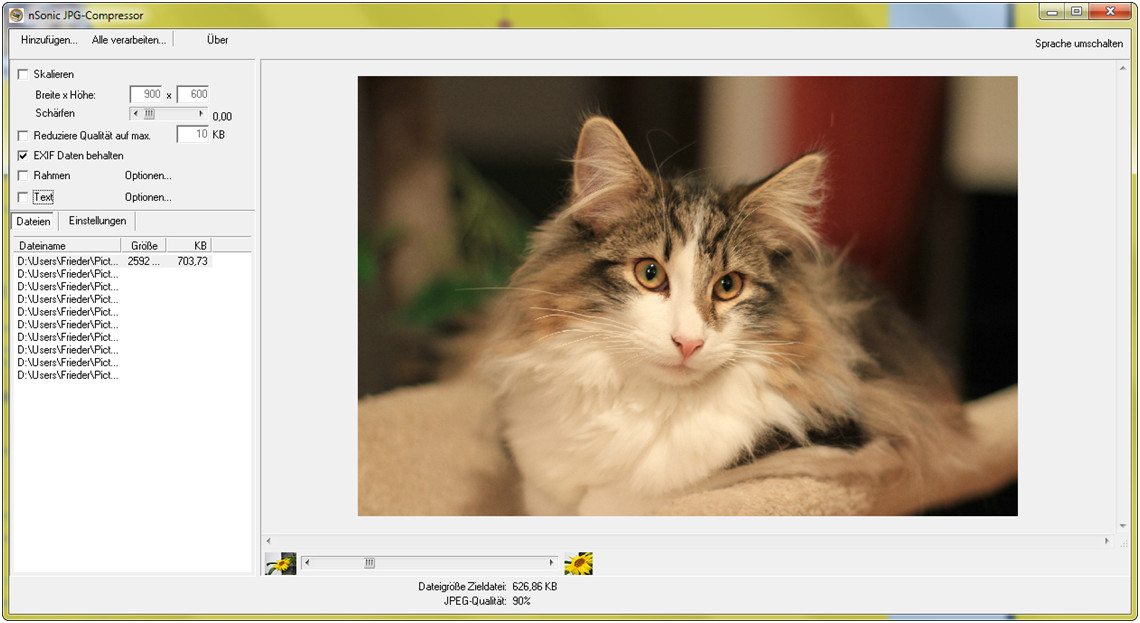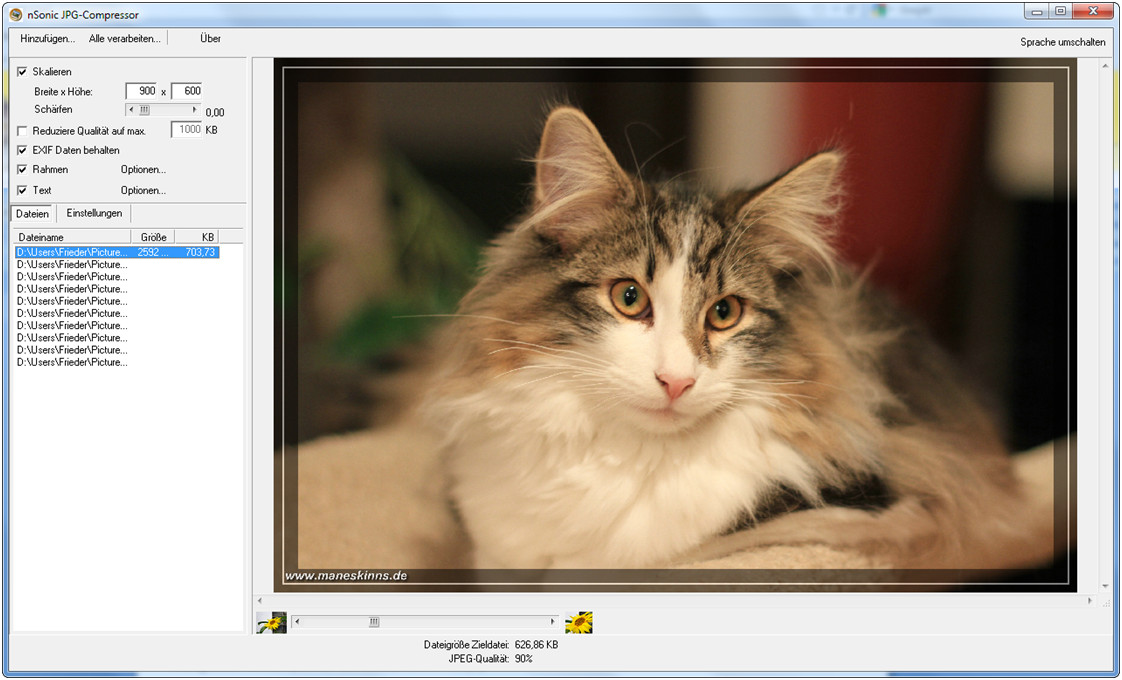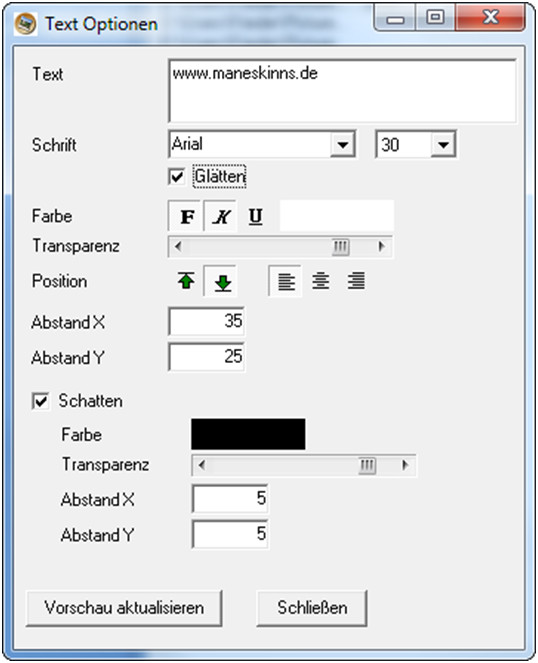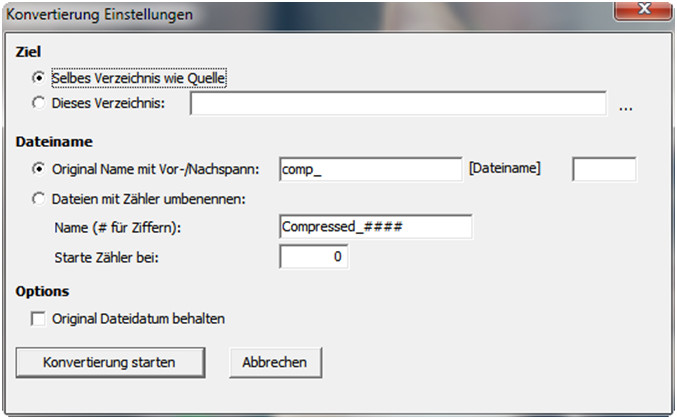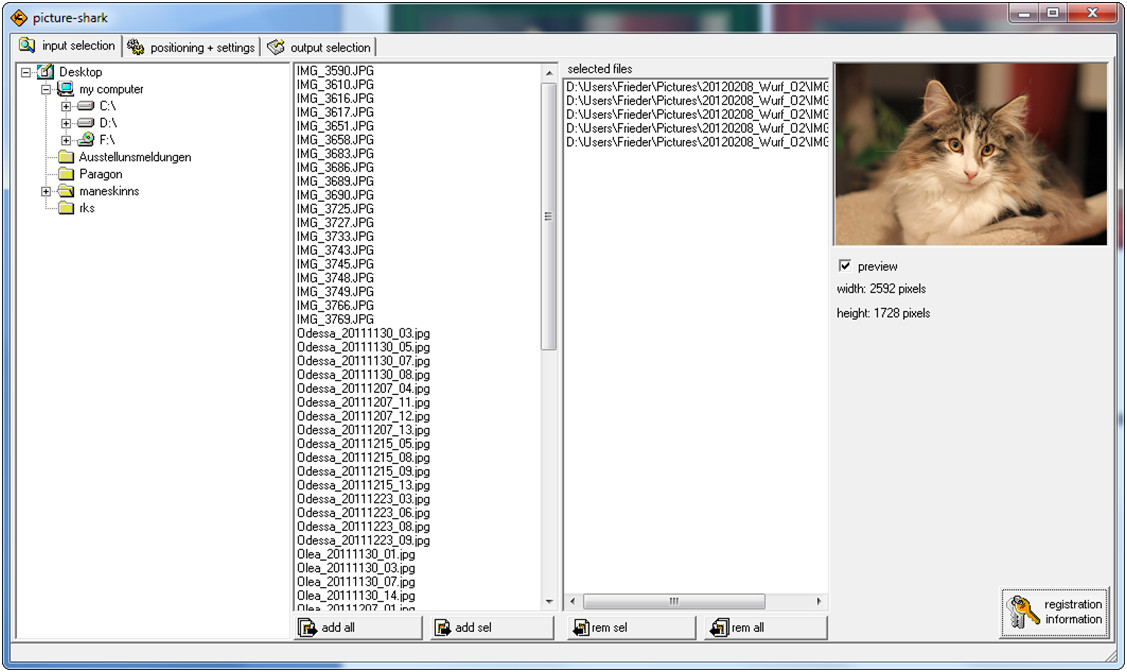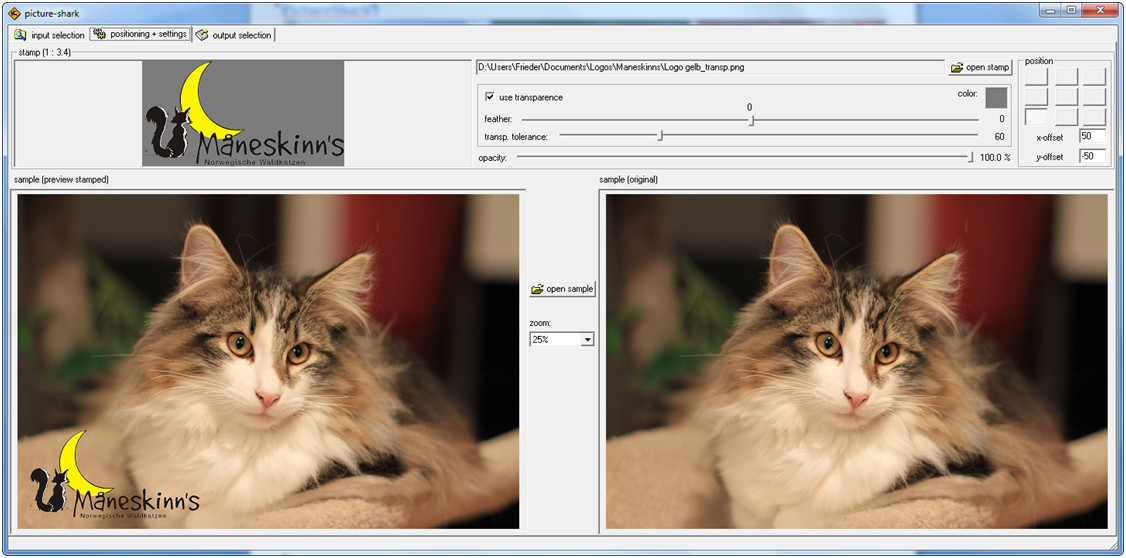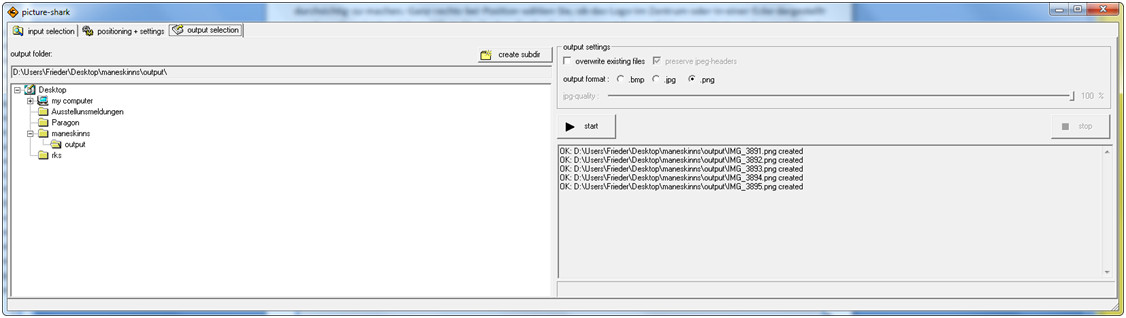Wie fotografiere ich meine Katze – Folge 3
Wie fotografiere ich meine Katze – Folge 3
Kleine Helferprogramme
Haben Sie schon einmal eine Mail mit Fotos verschickt, die 15 Minuten gebraucht hat, bis sie auf den Server geladen war? Oder haben Sie schon einmal von einem Ihrer Kittenkäufer ein Bild gemailt bekommen, das so groß war, dass Ihr Mailprogramm nur ein Ohr angezeigt hat? Dann sollten Sie sich einmal ein kostenloses Programm wie Fotosizer näher betrachten!
Oder sind Sie auf der Suche nach einer einfachen Möglichkeit Ihre Bilder mit einem dekorativen Rahmen, einem Copyrightvermerk, einem Wasserzeichen oder einem Logo zu versehen? Dann könnten Ihnen nSonic JPG-Compressor und Picture-Shark eine wertvolle Hilfe sein!
Quellen:
- Fotosizer http://www.fotosizer.com/
- JPG-Compressor http://www.nsonic-net.de
- Picture-Shark http://www.picture-shark.com
Fotosizer
Fotosizer ist ein Programm, mit dem man schnell und einfach Größenänderungen an einem einzelnen Foto oder einer kompletten Fotosammlung vornehmen kann. Dabei bietet es noch weitere Möglichkeiten wie das Drehen und Spiegeln der Bilder, Anpassen der Druckauflösung, Entfernung der Farben, Ändern des Dateiformates und Umbenennen der Fotos.
Nach dem Start des Programmes fällt zunächst das große graue Feld für die Fotoauswahl auf. Hier können wir Bilder oder komplette Verzeichnisse mit der Maus mittels der Windowsfunktion „Drag & Drop" hinzufügen. Alternativ dazu gibt es am unteren Rand aber auch je einen Button „Foto hinzufügen" und „Ordner hinzufügen" mit denen wir Dateien oder Verzeichnisse aus-wählen können. Im Dateidialog können auch mehrere Fotos gleich-zeitig markiert werden (Windows Tasten Strg bzw. Umsch.). Wenn vor der Anwendung des Buttons „Ordner hinzufügen" das Häkchen bei „Unter-verzeichnisse einbeziehen" gesetzt ist, dann werden nicht nur die Fotos des markierten Ordners verwendet, sondern auch alle die sich in eventuell vorhandenen Unterordnern befinden.
Rechts im Fenster können Sie in drei Bereichen Einstellungen zum gewünschten Ergebnis vornehmen. Die jeweiligen Einstellbereiche müssen aber zuerst durch Klicken auf den Button mit dem Doppelpfeil nach unten geöffnet werden.
Nach dem Öffnen der zu bearbeitenden Bilder sehen wir bei jedem Bild die Originalgröße und die nach der Änderung zu erwartende Größe. In unserem Beispiel hatten die Fotos ursprünglich 2592x1728 Bild-punkte, also etwa 4,5 Millionen Punkte für die jeweils Helligkeits- und Farb-werte gespeichert sind. Mit einer vor-eingestellten Größe von 800x600 erwar-ten wir nach der Anpassung noch 800x533 Bildpunkte; das sind nur noch ungefähr 10% der ursprünglichen Größe. Aber wo-her kommt die Differenz zwi-schen den angezeigten 533 und den gewählten 600 Punkten? Die Lösung ist ganz einfach: In der klassischen Fotografie hatten die Fotos ein Seitenverhältnis von 3:2. Mit den Digitalkameras kamen dann die an die ursprünglichen Monitorgrößen angepassten Formate mit einem Seitenverhältnis von 4:3 dazu. Wenn wir als Zielformat ein anderes Seitenverhältnis als das der Ursprungsfotos wählen, dann wird das Seitenverhältnis bei behalten und das Bild um das fehlende Stück beschnitten, falls das Häckchen bei „Seitenverhältnis beibehalten" gesetzt ist, bzw. auf die entsprechende Größe gedehnt, falls das Häkchen nicht gesetzt ist. Da dies aber zwangsläufig zu Verzerrungen führen würde sollten wir das Häckchen immer setzen. Bei einem Seitenverhältnis von 3:2 empfiehlt es sich, statt des Formates 800x600 eine benutzerdefinierte Größe von 900x600 einzustellen.
Mit der Einstellung „Höhe und Breite aufgrund der Orientierung tauschen" werden im Hochformat aufgenommene Fotos automatisch gedreht; damit wird vermieden, dass sie z.B. bei einer Diaschau auf Ihrem Computer oder Fernsehgerät verdreht dargestellt werden.
Bei den benutzerdefinierten Größen können Sie nicht nur Absolutgrößen (px) für ihre Bilder wählen, sondern auch relative Größenänderungen (%) vornehmen.
Im Bereich „Optionale Einstellungen" können wir Fotos in Schwarz und Weiß umwandeln, drehen und spiegeln, Qualitätseinstellungen vornehmen, die Druckauflösung ändern (für Bildschirm reicht 72 oder 96 DPI, für Druckwerke sollten es schon 300 DPI sein), und wir können entscheiden, was mit den Bildinformationen geschehen soll, die von einer Digitalkamera im Bild gespeichert wurden (nur bei jpg: kopieren oder löschen). Mit der Reduzierung der Bildqualität (bei jpg) kann die Dateigröße drastisch reduziert werden. Hier sollten Sie je nach Verwendungszweck eine passende Größe auswählen.
Sie können die bearbeiteten Fotos im gleichen Ordner wie die Originale ablegen, oder aber einen eigenen Zielordner auswählen. Falls Sie als Quelle eine komplette Ordnerstruktur ausgewählt hatten, dann bewirkt ein Häkchen bei „Doppelter Original Foto Ordner" dass diese Struktur auch im Zielordner nachgebildet wird.
Wählen Sie als Ausgabeformat JPEG, damit Sie eine angemessene hohe Qualität bei geringer Dateigröße erreichen.
Die Dateimaske ermöglicht ein auto-matisches Umbenennen der bearbei-teten Fotos. Dabei können feste Texte mit einigen vordefinierten Platzhaltern vermischt werden. Im Beispiel werden die ursprünglichen Kameranamen durch den Namen der Katze, ergänzt um ein sortierbares Datum und eine dreistellige laufende Nummer ersetzt.
Mit einem abschließenden Klick auf den Start-Button unten rechts erhalten wir dann das gewünschte Ergebnis: Fotos in einer betrachtungsfreundlichen Größe, die nur noch ein Bruchteil der ursprünglichen Dateigröße beanspruchen und deshalb problemlos mit Mail versendet oder ohne Verzögerung auf einer Website betrachtet werden können.
Sehen Sie einen Unterschied?
Vorher: 703 kB
Nachher: 68 kB
nSonic JPG-Compressor
JPG-Comressor ist ein weiteres Tool zum Verkleinern und Umbenennen von Bilddateien. Zusätzlich bietet es aber die Möglichkeit Fotos nachzu-schärfen und Rahmen und Textein-blendungen anzubringen.
Die zu bearbeitenden Fotos können ebenfalls per Drag & Drop oder mit dem „Hinzufügen"-Dialog geöffnet werden. Sie erscheinen dann im Fenster links unten. Das jeweils markierte Foto wird in der Vorschau angezeigt.
Mit dem Schieberegler rechts kann die Anzeigegröße justiert werden. Ein Rechtsklick auf diesen Schieberegler stellt wieder die 100%-Ansicht ein.
Mit dem Schärferegler oben links kann eine moderate Unschärfe im Bild noch verbessert werden.
Das Skalieren der Bilder ist nicht so komfortabel wie beim Fotosizer, dafür besteht aber die Möglichkeit die Qualität des Zielbildes anstatt mit der Auswahl der Prozentausgabe (Klicken auf den %-Wert rechts unter dem Schieberegler) über die zu erwartende Dateigröße einzustellen. Dazu wird das Häkchen bei „Reduziere Qualität auf max." zu setzen und daneben die gewünschte Dateigröße einzutragen. Nach der Neuberechnung des Bildes wird die errechnete Qualität dann rechts unten angezeigt. Aber Achtung! Beim wieder Entfernen des Häkchens muss die Qualität wieder von Hand hoch gesetzt werden (z.B. auf den Standardwert 90%).
Uns Interessiert bei diesem Programm vor allem die Möglich-keit Rahmen und Texteinblendun-gen zu erstellen. Dazu markieren wir die Felder „Rahmen" und „Text". Mit den beiden Buttons „Optionen" kann Inhalt und Dar-stellung frei gestaltet werden.
Der Rahmen besteht aus einem breiten und einem schmalen Rahmen, die auch einzeln ange-wendet werden können.
Wenn das Feld „Rahmen im Bild beschneiden" markiert ist, dann wird der Rahmen über den Randbereich des Bildes geblendet. Mit „Weicher Hintergrund" kann das durchscheinende Bild unscharf gestellt werden.
Die Rahmenbreiten können entweder absolut (in Pixeln) oder in Prozent der Bildbreite angegeben werden. Beim dünnen Rahmen beschreibt das Feld „Abstand" wie weit der Rahmen von der Innenkante des breiten Rahmens entfernt ist. Für beide Rahmen kann durch Klicken auf das Feld „Farbe" eine Rahmenfarbe gewählt werden. Mit den beiden Schiebereglern für Transparenz kann dann noch eingestellt werden, wie viele Bilddetails durch den Rahmen noch erkennbar sein sollen.
Wenn das Feld „Rahmen im Bild beschneiden" nicht markiert ist, dann wird der breite Rahmen außerhalb des Bildes angelegt. Die Transparenzeinstellung ist dann nur noch für den schmalen Rahmen sinnvoll.
In den Text-Optionen können wir in das Feld „Text" den anzuzeigenden Text eingeben. Das kann der Name der Katze, ein Copyrightvermerk oder einfach ihre Internetadresse sein. Im Bereich „Schrift" und „Farbe" markieren wir Schriftart, -größe, -farbe und –ausprägung. Das Häkchen bei „Glätten" sollte gesetzt sein, damit die Schrift weich eingeblendet wird.
Die Buttons bei „Position" und die Felder „AbstandX" und „AbstandY" legen fest, wo die Schrift eingeblendet werden soll.
Im Bereich „Schatten" kann die Schrift dann zusätzlich noch mit einem Schatten hinterlegt werden.
Wenn alles korrekt eingestellt ist, dann kann mit dem Button „Alle verarbeiten" der Konvertierungsdialog aufgerufen werden. Dort kann das Zielverzeichnis und der Dateiname (Originalname mit Prefix und Suffix, oder fester Name mit Nummerierung) gewählt werden. Die konvertierten Dateien können wahlweise das Dateidatum der Originale behalten, oder das Konver-tierungsdatum erhalten.
Beispiele für Rahmen- und Textvarianten mit JPG-Compressor:
PictureShark
PictureShark ermöglicht das Einblenden von Bildern bzw. Logos in Ihre Fotos. Das Programm gliedert sich in drei Register. Im ersten Register werden die zu bearbeitenden Dateien ausgewählt.
Dazu wählen Sie zuerst das Verzeichnis, markieren die zu bearbeitenden Dateien und übernehmen sie mit „Add Sel" oder das ganze Verzeichnis mit „Add All". Ganz rechts wird zur Kontrolle das ausgewählte Bild angezeigt.
Im Einstellungsdialog muss in der Mitte ein Bild als Beispiel für die Vorschau ausgewählt werden. Dort kann auch die Zoomstufe für die Vorschau eingestellt werden. Danach wird rechts oben mit „open Stamp" die Grafik für das Logo ausgewählt. Das Logo kann leider nicht skaliert werden, deshalb ist es empfehlenswert dieses in verschiedenen Größen vorzubereiten. Wenn das Logo einen einfarbigen Hintergrund besitzt, können sie rechts oben „use transparence" auswählen. Danach können Sie auf die (im Beispiel dunkelgraue) Hintergrundfarbe des Logos klicken um diese Bereiche durchsichtig zu machen. Ganz rechts bei „Position" wählen Sie, ob das Logo im Zentrum oder in einer Ecke dargestellt werden soll und mit welchem Offset. Die Regler „feather" und „transp. tolerance" können justiert werden um störende Randpixel zu unterdrücken. Mit „opacy" kann dem Logo zuletzt noch eine teilweise Transparenz verliehen werden.
Im letzten Register wird dann noch das Zielverzeichnis und das Ausgabeformat gewählt und mit dem „Start-Button die Verarbeitung für alle im ersten Register ausgewählten Dateien durchgeführt.
Selbstverständlich können die drei vorgestellten Programme auch miteinander kombiniert werden.
© Titelfoto: Johnny Krüger
© Text und übrige Fotos: Friedrich Walz
Zurück zur Übersicht