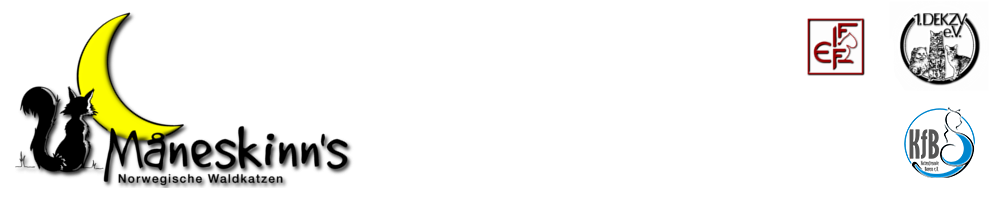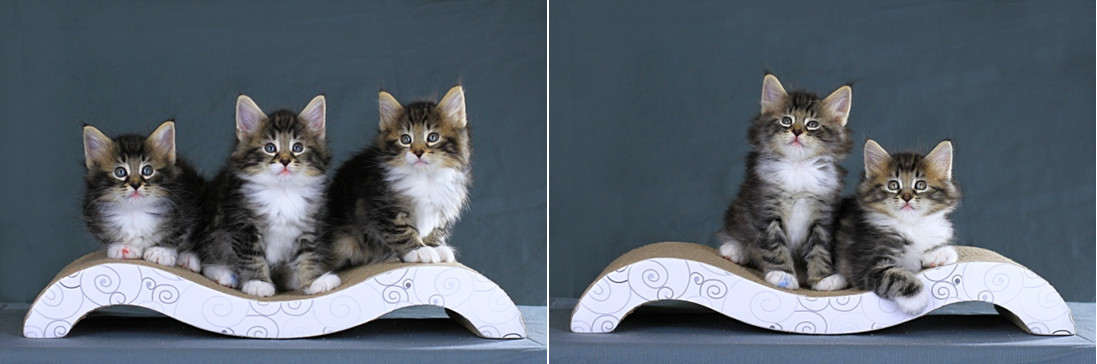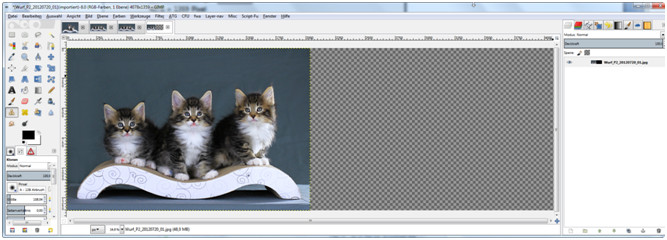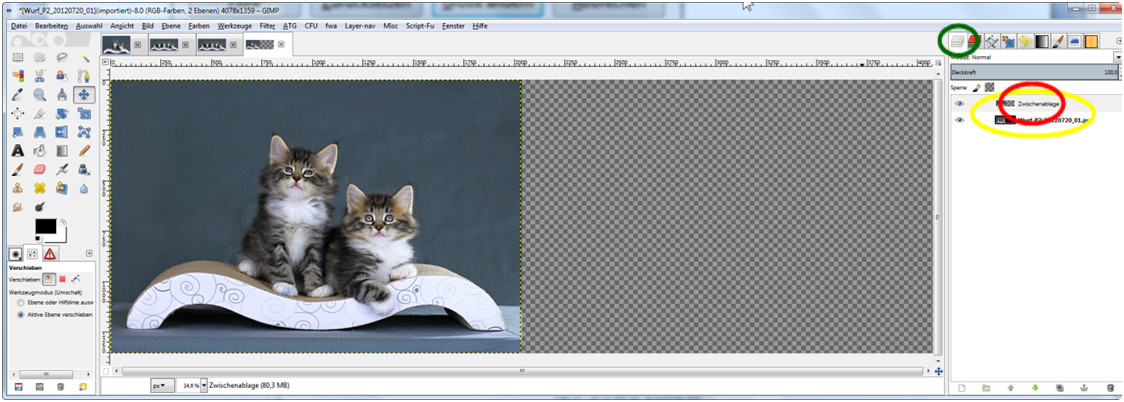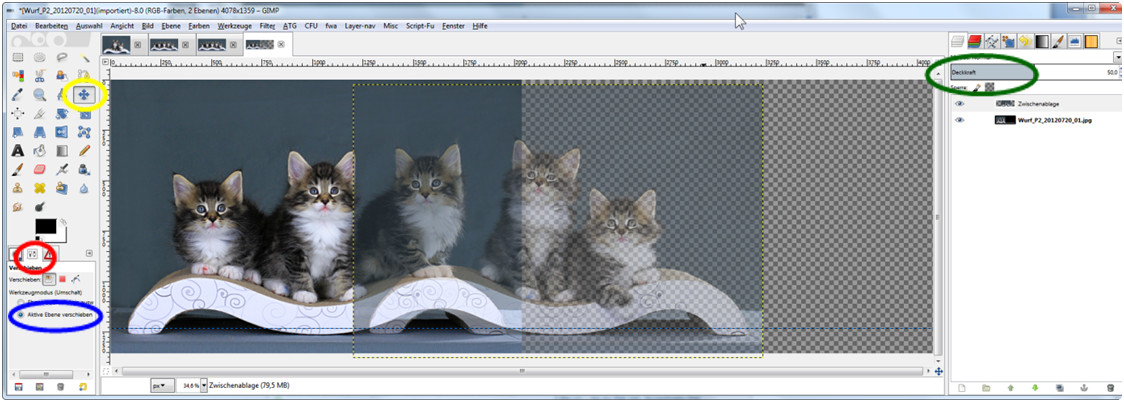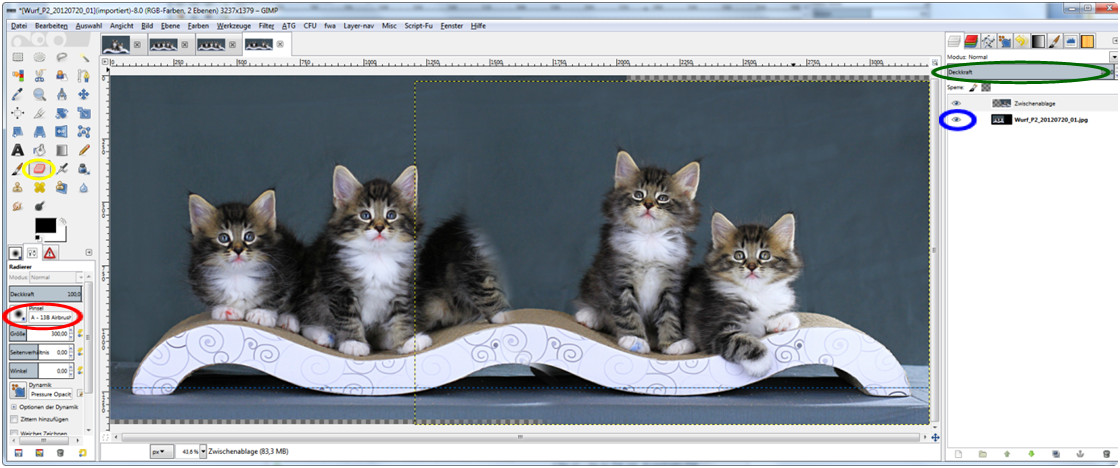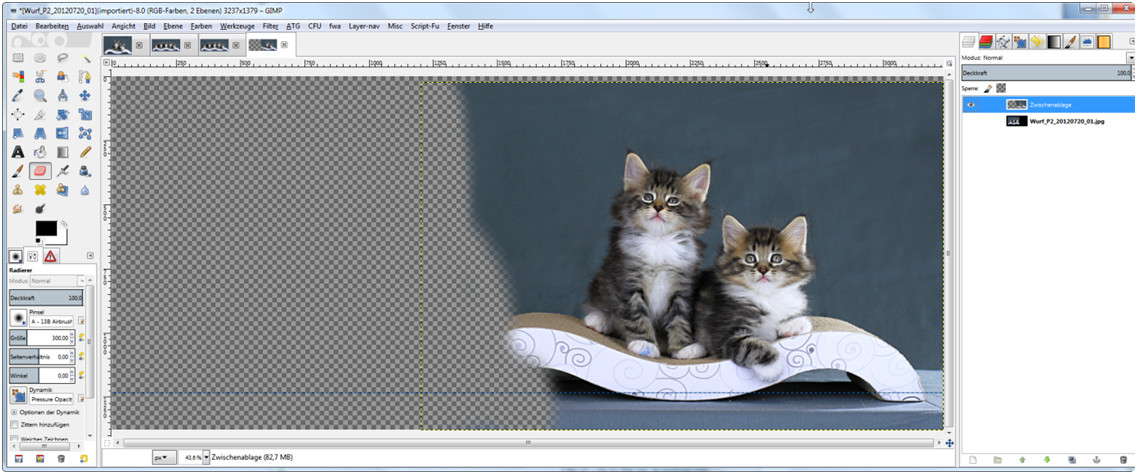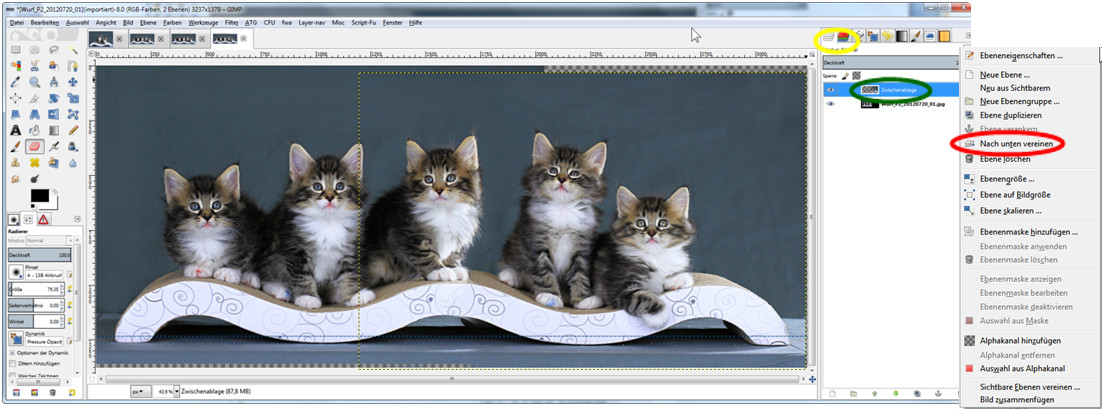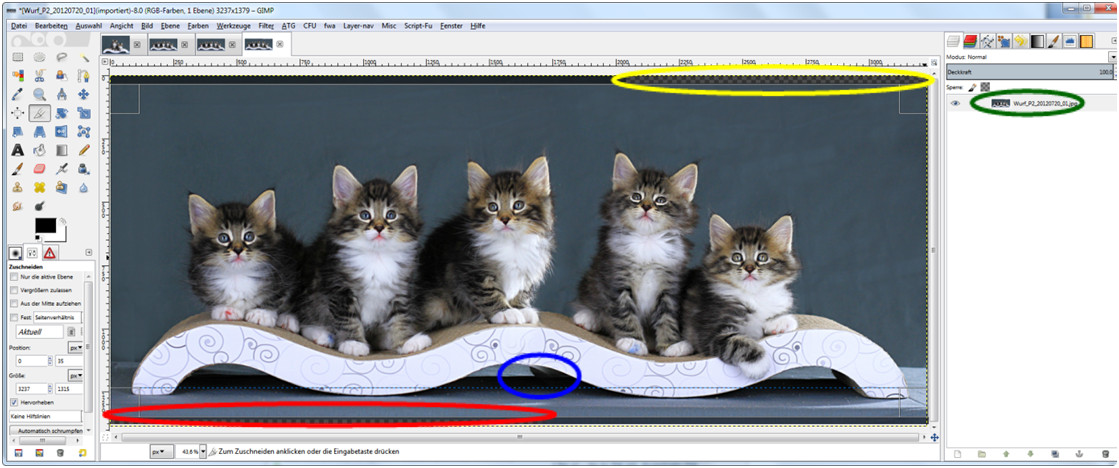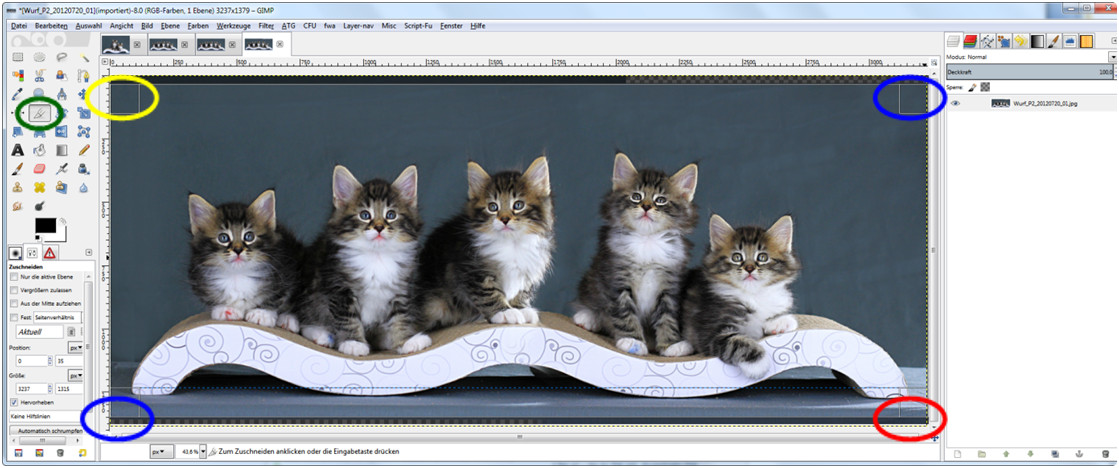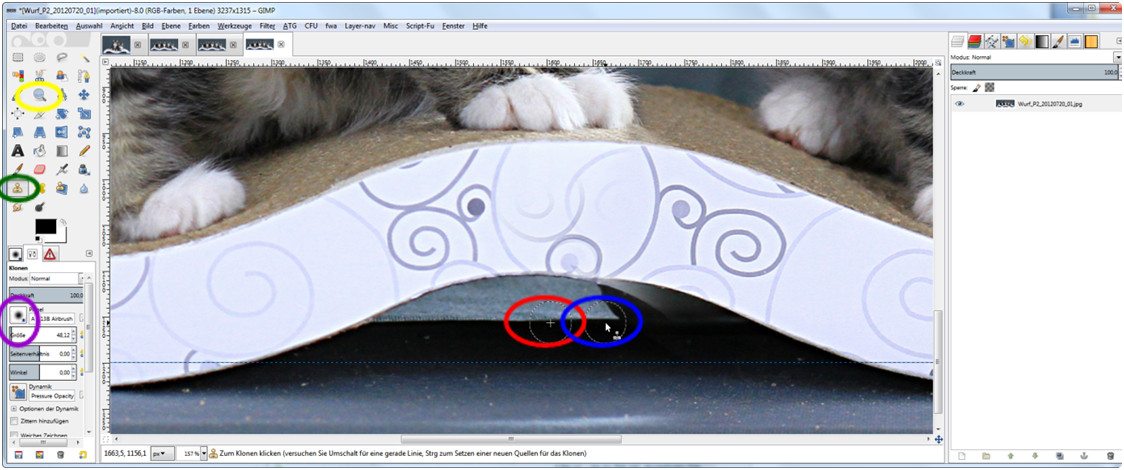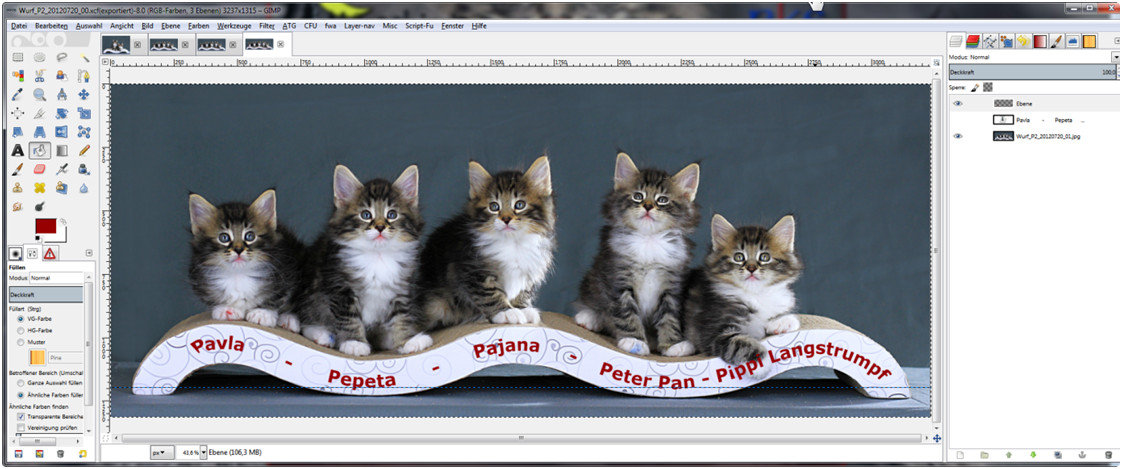Wie fotografiere ich meine Katze – Folge 5
Wie fotografiere ich meine Katze – Folge 5
Gruppenfoto mit Gimp
Gruppenfotos von kompletten Würfen sind ein attraktives Thema in der Katzenfotografie. Wenn man aber selbst versucht seinen eigenen Wurf auf ein Foto zu bekommen stellt man schnell fest, dass das gar nicht so einfach ist, wie es zunächst scheinen mag. Egal wie viele Aufnahmen man auch macht, auf jedem Bild ist ein Kitten das gerade wegschaut, vom Aufnahmetisch hüpfen will, oder eine unvorteilhafte Position einnimmt. Wir haben aber den Anspruch, dass jedes Kitten möglichst perfekt dargestellt werden soll. Da drängt sich einem doch gleich die Idee auf, zwei geeignete Bilder so zu kombinieren, dass der komplette Wurf optimal dargestellt wird.
Dazu müssen wir aber nicht zu Klebstoff und Schere greifen: Dank digitaler Bildnachbearbeitung können wir diese Idee ohne großen Aufwand in die Tat umsetzen. Das folgende Foto entstand aus zwei Teilbildern unter Zuhilfenahme der Bildbearbeitungssoftware GIMP.
Ausgangsbasis für die Montage waren zwei Fotos, mit drei und zwei Kitten. Die Fotos wurden mit einem Stativ erstellt, damit sie exakt den gleichen Blickwinkel haben. Der unifarbene Hintergrund in Verbindung mit der gleichen Belichtung für beide Bilder ermöglicht später einen unsichtbaren Übergang.
Zunächst öffnen wir das Bild, das auf der linken Seite stehen soll und vergrößern die Arbeitsfläche soweit nach rechts, dass dort genügend Raum für das zweite Bild entsteht. Das geschieht über das Menü „Bild-Leinwandgröße": Wir wählen den Modus „%", öffnen die Verkettung der beiden Kettenglieder durch einen Mausklick darauf, damit wir die Breite unabhängig von der Höhe ändern können, tragen bei der Breite 200,00 ein und klicken auf Größe ändern.
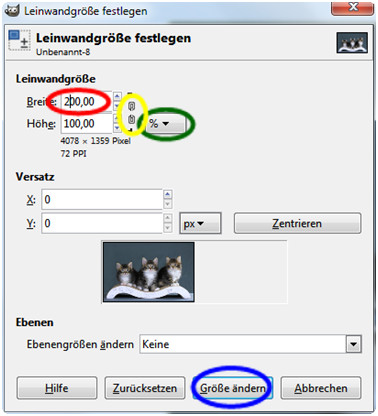
Unsere Arbeitsfläche hat jetzt die doppelte Breite:
Wir wechseln danach zum zweiten Bild, kopieren es mit dem Menüpunkt „Bearbeiten – Kopieren" in die Zwischen-ablage, wechseln wieder zum ersten Bild und fügen es mit „Bearbeiten – „Einfügen als neue Ebene" ein. Das zweite Bild liegt jetzt wie eine Folie über dem ersten Bild und verdeckt dieses. Falls der Ebenendialog noch nicht sichtbar ist können wir diesen mit dem Menüpunkt „Fenster – Andockbare Dialoge – Ebenen" einblenden.
Im Ebenendialog sehen wir jetzt die beiden übereinanderliegenden Ebenen (die beiden Bilder), von denen wir die obere (das ist das eingefügte zweite Bild aus der Zwischenablage)mit einem Mausklick aktivieren.
Mit der linken Maustaste verschieben wir den Schieberegler „Deckkraft" auf ca. 50%, damit wir das untere Bild unter dem oberen Bild sichtbar wird. Falls der Werkzeugkasten nicht eingeblendet ist, dann können wir ihn mit dem Menüpunkt „Werkzeuge – Werkzeugkasten" sichtbar machen. Im Werkzeugkasten wählen wir das Verschiebewerkzeug" und verschieben mit der linken Maustaste das zweite Bild (aus der Zwischenablage) an die gewünschte Position. Das geht am einfachsten, wenn man vorher in den Werkzeugeinstellungen des Verschiebewerkzeuges „Aktive Ebene verschieben" markiert. Sollten die Werkzeugeinstellungen nicht sichtbar sein, dann können sie über das Menü „Fenster – Andockbare Dialoge – Werkzeugeinstellungen" angezeigt werden. Über das Menü „Bild – Leinwand an Ebenen anpassen" schneiden wir die nicht mehr benötigten Bereiche des Arbeitsbereiches ab.
Jetzt stellen wir die Deckkraft der oberen Ebene wieder auf 100%, wählen im Werkzeugkasten den Radierer, stellen in den Werkzeugeigenschaften einen weichen Pinsel mit mittlerer Größe ein und radieren auf dem rechten (oberen) Bild die Teile weg, die aus dem unteren Bild sichtbar werden sollen. Zur Kontrolle können wir vorübergehend die Sichtbarkeit der linken Bildhälfte ausschalten und sehen dann die Transparenz im rechten Teil.
Für die Feinarbeit verkleinern wir unseren Pinsel auf etwa ein Viertel der ursprünglichen Größe. Sollten wir irgendwo zu viel radiert haben, dann können wir den ursprünglichen Inhalt wieder herbeizaubern, indem wir beim Radieren die Alt-Taste drücken. Das Ergebnis kommt unseren Vorstellungen schon ziemlich nahe. Deshalb markieren wir jetzt im Ebenendialog das aus der Zwischenablage eingefügte zweite Bild und wählen im Kontextmenü (rechte Maustaste Ebenendialog) „nach unten vereinen".
Als Ergebnis verbleibt zwar nur noch eine vereinigte Ebene, aber bei genauem Betrachten stellen wir zwei Probleme fest:
1. Da die beiden Bilder für einen sauberen Übergang in der Höhe etwas korrigiert werden mussten verbleibt je ein transparenter Streifen rechts oben und links unten
2. Unter der mittleren Welle ist noch ein kleiner Rest vom linken Bild übrig geblieben
Das erste Problem lösen wir mit dem Zuschneidewerkzeug: Wir klicken mit der linken Maustaste in die linke obere Ecke und ziehen die Maus nach rechts unten auf. Durch die richtige Wahl des Start- und Endpunktes können wir den neuen Bildausschnitt ohne die unvollständigen oberen und unteren Streifen festlegen und mit der Eingabetaste übernehmen. Sollte unsere Auswahl zu ungenau gewesen sein, dann lassen sich die vier Eckpunkte mit der linken Maustaste noch beliebig verschieben, bevor die Eingabetaste gedrückt wird.
Für das zweite Problem müssen wir zum „Klonen"-Werkzeug greifen. Klonen bedeutet, dass wir die Bildelemente, die wir entfernen wollen, mit einer Kopie eines anderen Bildausschnittes übermalen. Die Retusche gelingt am besten, wenn wir den betroffenen Bildausschnitt vorher mit dem Lupenwerkzeug heranzoomen (mit der gedrückten linken Maustaste ein Rechteck über dem gewünschten Ausschnitt aufziehen). In unserem Beispiel sind unter dem ersten Bogen des rechten Bildteiles noch Reste des zweiten Bogens des linken Bildteiles sichtbar. Wir beseitigen diese indem wir mit einem weichen und kleinen Pinsel den grauen Hintergrund nach rechts kopieren. Dazu klicken wir mit der linken Maustaste bei gleichzeitig gedrückter „Strg"-Taste an die Stelle, die kopiert werden soll und danach ohne „Strg"-Taste an die Stelle, die übermalt werden soll. Ohne die Maustaste loszulassen malen wir den zu eliminierenden Bereich aus. Wenn wir unsere Quell- und Zielpunkte exakt auf die Trennlinie zwischen Licht und Schatten gelegt haben und die vorherigen Arbeitsschritte mehrfach mit immer kleineren Pinseln wiederholen, dann ist es bald nicht mehr zu sehen, dass unser Foto aus zwei Teilen zusammengesetzt wurde.
Am Anfang werden Sie möglicherweise noch nicht perfekt Klonen können. Dafür ist schon etwas Übung erforderlich, die man sich am einfachsten mit einigen Trockenübungen an einem beliebigen Bild aneignet. Einfache Klonübungen sind beispielsweise auch das Löschen von störenden Hintergrundobjekten (Hand im Bild, Hintergrundstoff zu schmal, ...). Alternativ zu dem zuvor durchgeführten Zuschneiden des Bildes wäre auch ein Klonen des Hintergrundes auf die transparenten Ecken möglich gewesen.
Wer Lust dazu hat kann das Bild zusätzlich mit Texteffekten ergänzen wie im nachfolgenden Beispiel durch ein Textband, das an den Wellen ausgerichtet ist:
Ich hoffe, dass auch dieses Tutorial Ihr Interesse am Thema Bildnachbearbeitung mit GIMP wecken konnte und freue mich auf die nächste Folge!
© Titelfoto: Johnny Krüger
© Text und übrige Fotos: Friedrich Walz
Zurück zur Übersicht